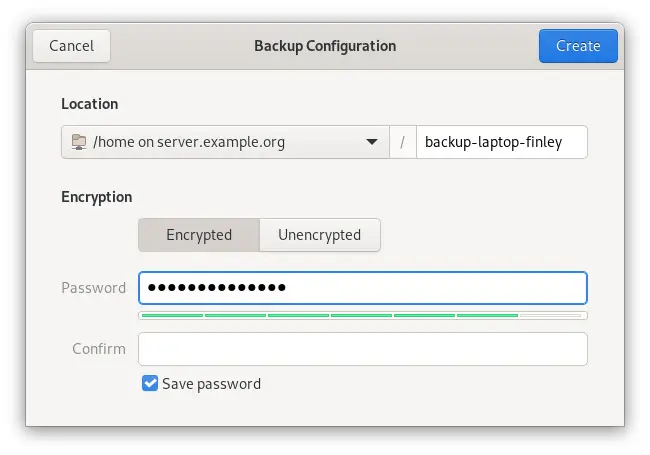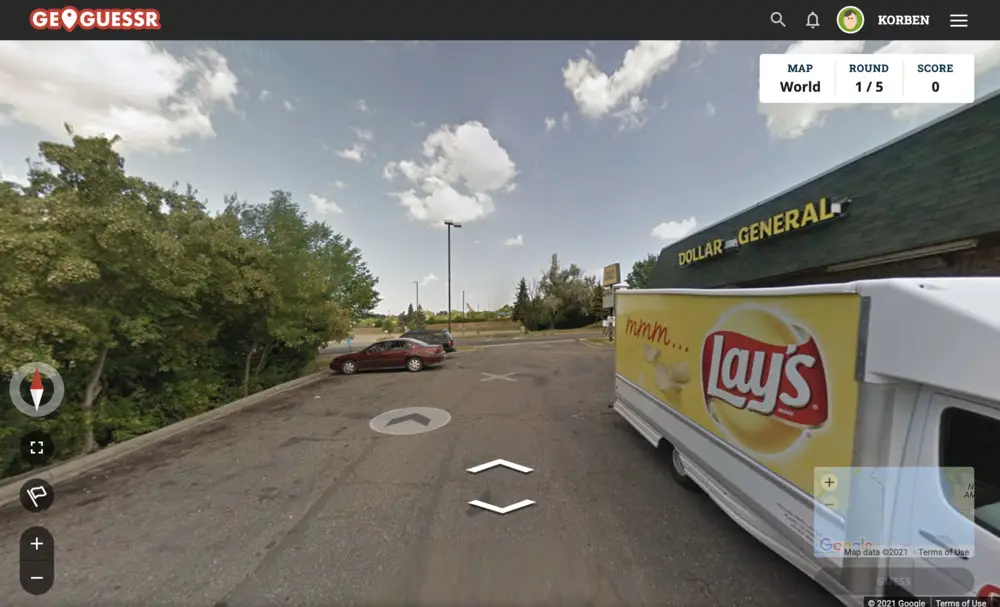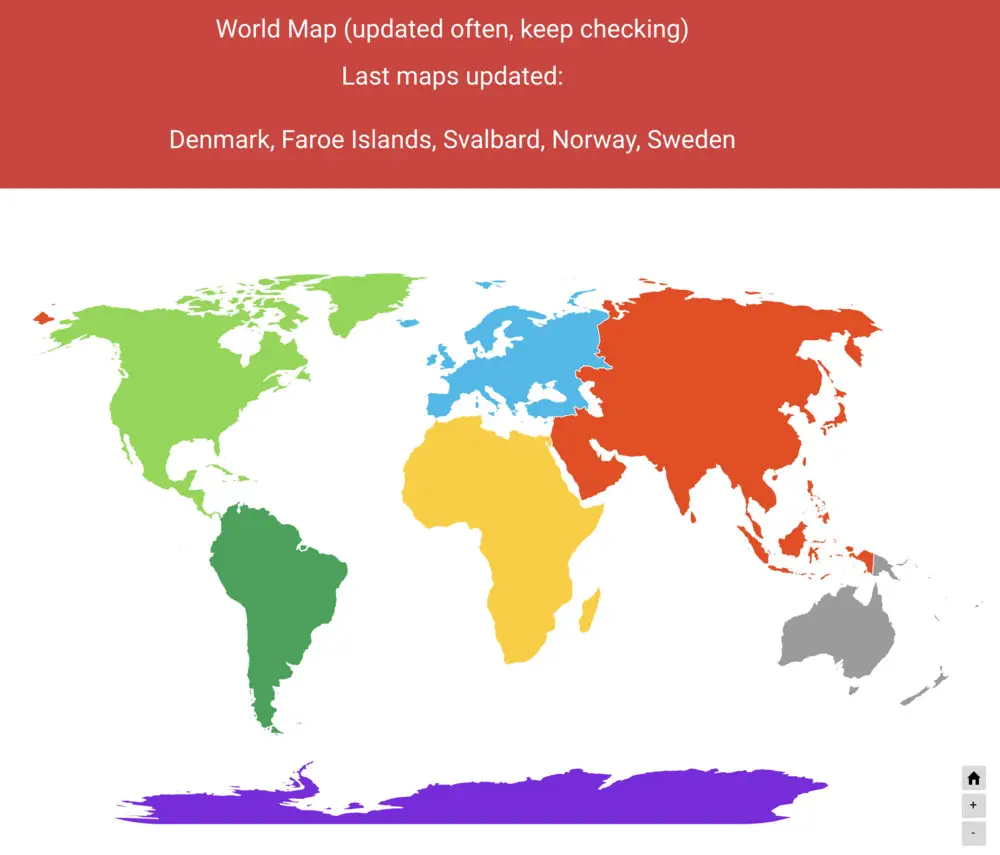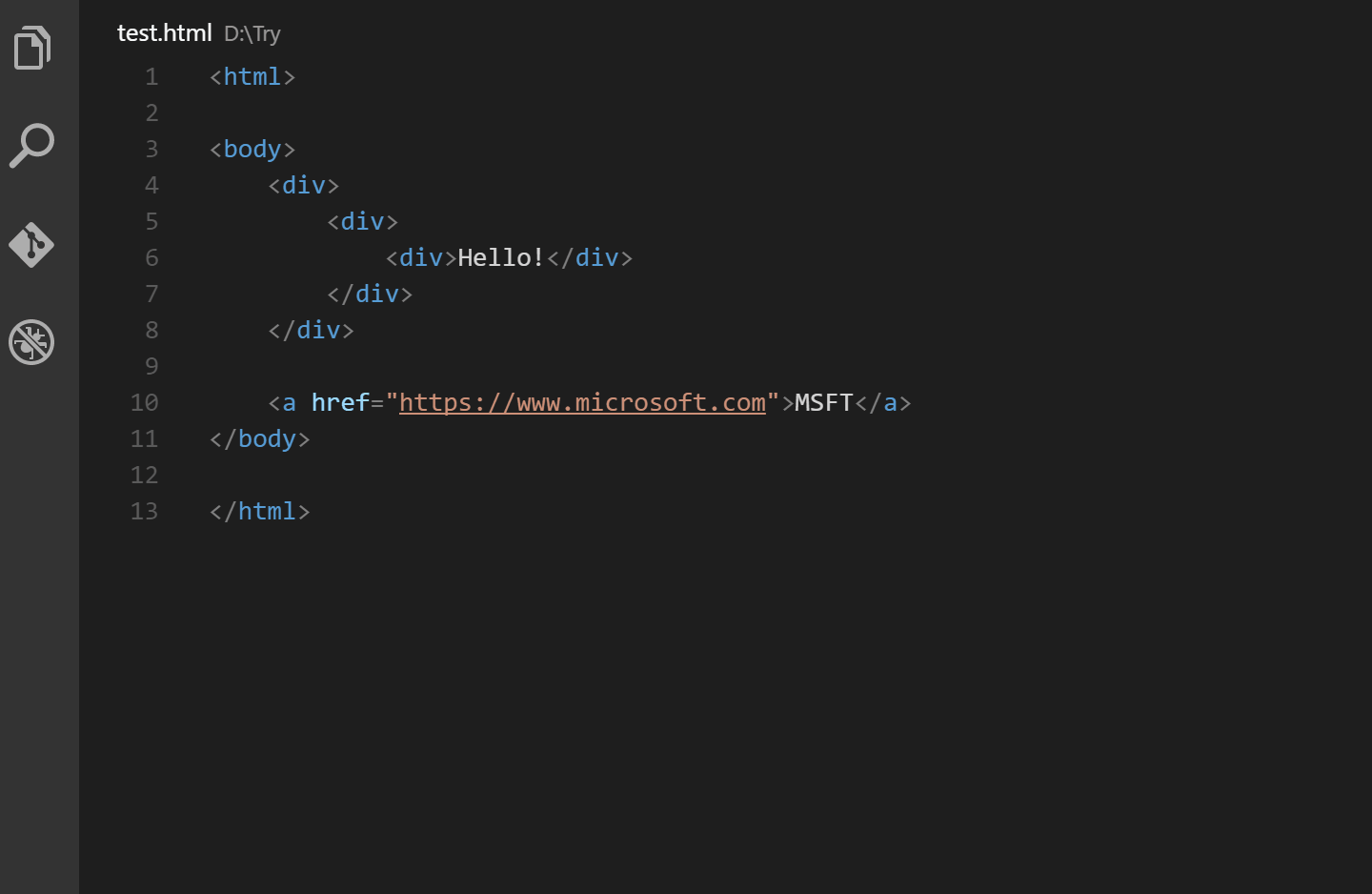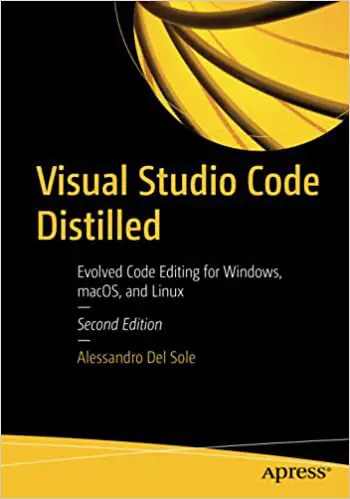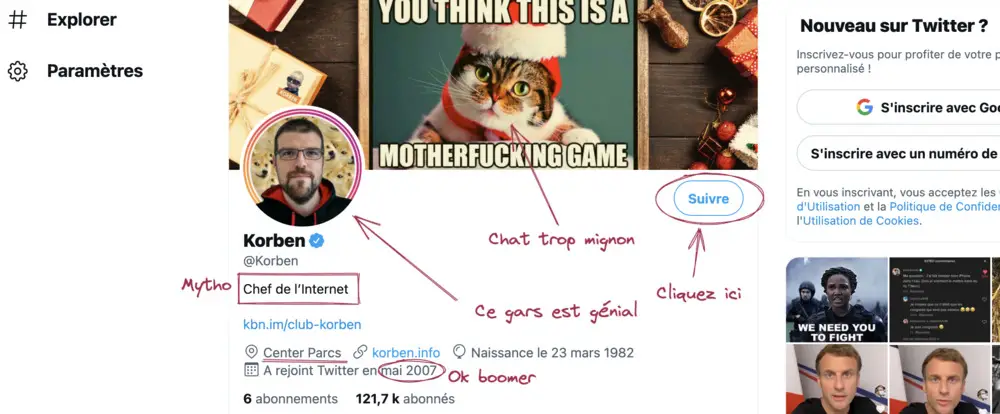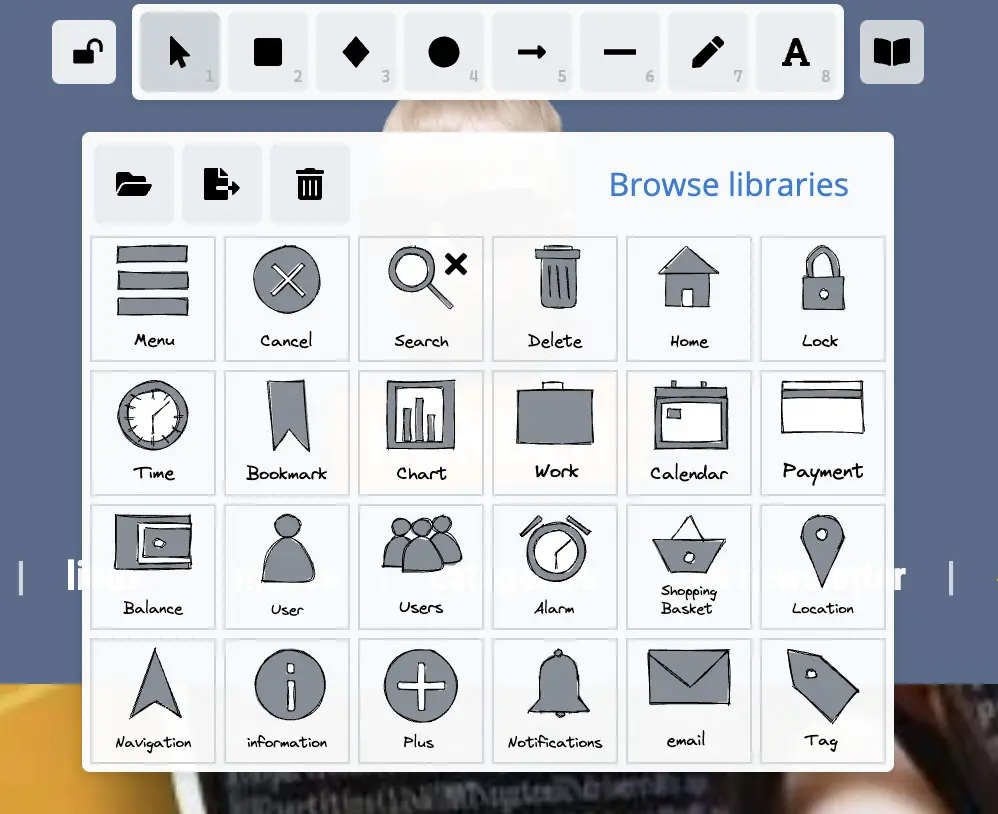Activer / Désactiver le réseau en 1 clic sous Windows
samedi 9 octobre 2021 à 09:00
Si vous êtes sous Windows, il peut vous arriver de vouloir couper votre connexion Internet d’un seul clic en cas d’urgence. La plupart des gens éteindront l’ordinateur, d’autres arracheront le câble réseau avec les dents ou pulvériseront la box Internet avec une masse.
Mais pas besoin d’en arriver là. Si vous êtes sous Windows, vous pouvez mettre en place un simple « kill switch » sous la forme d’un raccourci qui désactivera l’interface réseau que vous utilisez. Cela peut être du wifi, de l’Ethernet…etc, ce que vous voulez.
Alors comment ça fonctionne ?
Et bien tout d’abord, notez dans un coin le nom de votre interface réseau. Ici chez moi c’est Ethernet0.
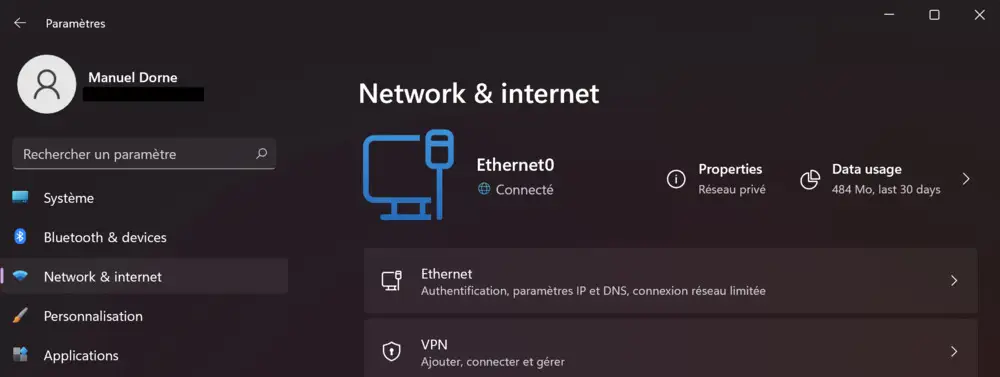
Puis faites un clic droit sur votre bureau et créez un nouveau raccourci.
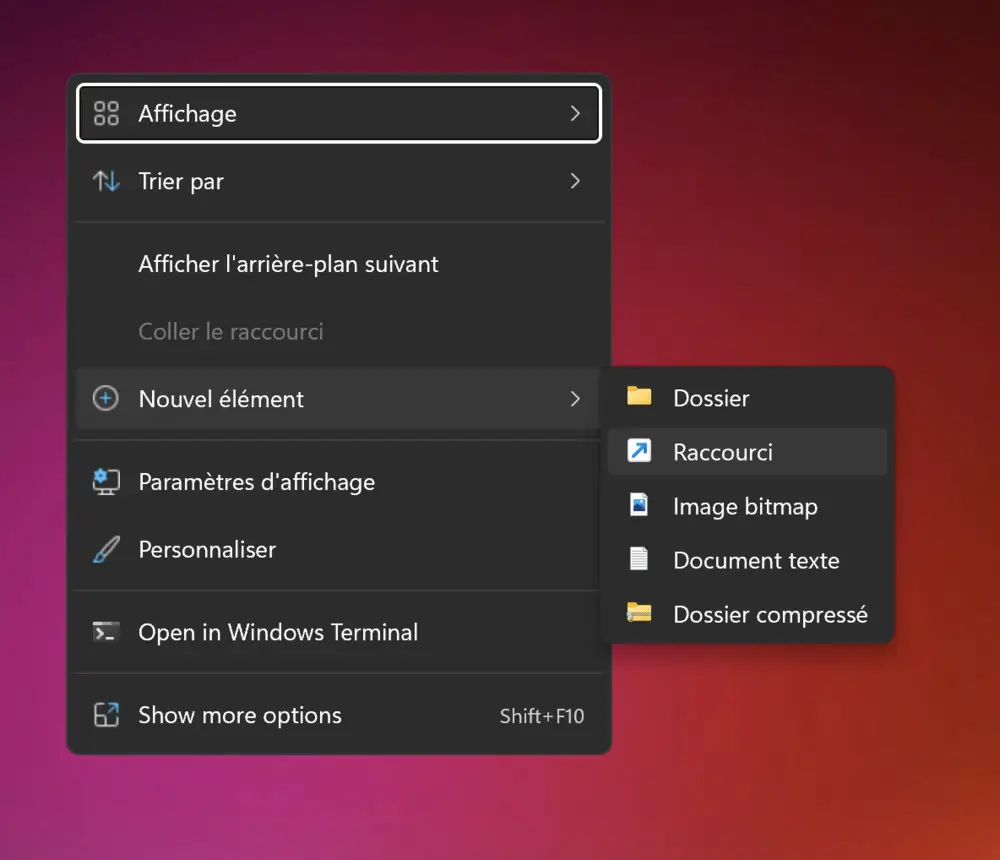
Entrez ensuite la commande suivante dans le champ prévu à cet effet.
C:\\Windows\\System32\\netsh.exe interface set interface name="NOM_INTERFACE" admin = disabledPensez bien à remplacer NOM_INTERFACE par le nom de votre interface réseau et à mettre le paramètre admin = disabled.
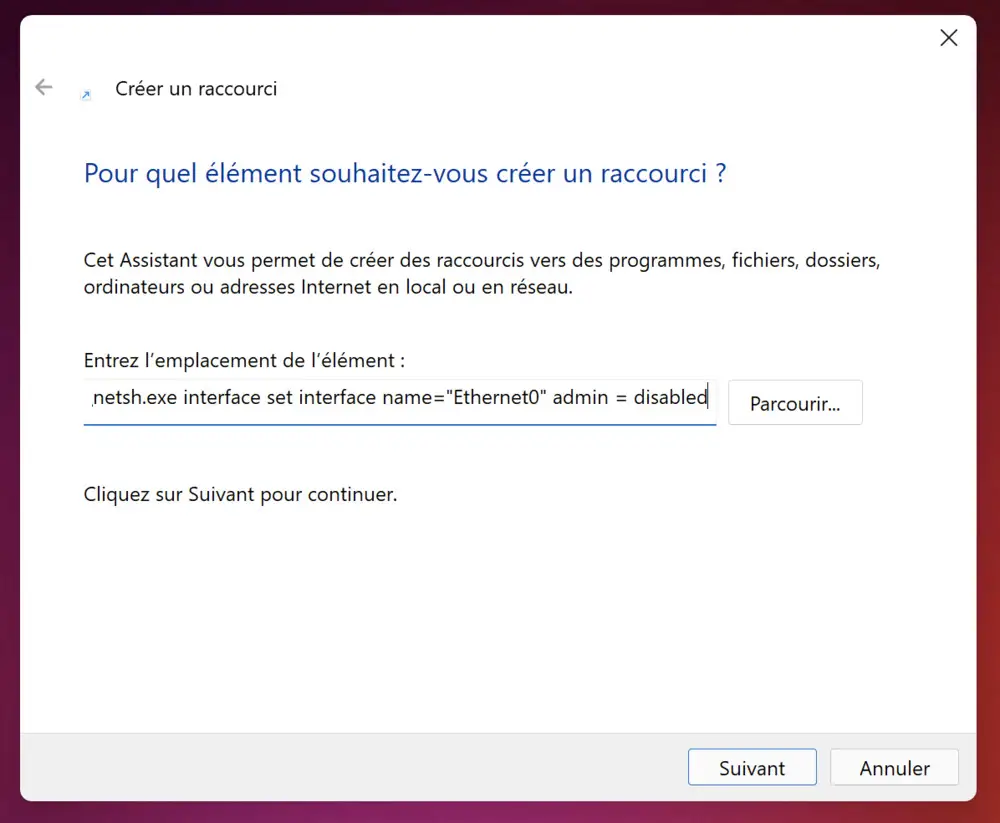
Une fois que c’est fait, validez la création du raccourci, puis refaites un clic droit dessus et allez dans les propriétés de celui-ci. Cliquez alors sur le bouton « Avancé » et cochez la case « Exécuter en tant qu’administrateur ». Validez toutes les fenêtres en cliquant sur « OK » et voilà.

En double cliquant sur ce raccourci, votre connexion réseau sera immédiatement interrompue.
Maintenant si vous voulez la réactiver à tout moment, et bien c’est exactement la même procédure sauf qu’au lieu de mettre admin=disabled, et bien vous mettez admin=enabled.
C:\\Windows\\System32\\netsh.exe interface set interface name="NOM_INTERFACE" admin = enableEt voilà, vous avez maintenant un interrupteur pour activer ou désactiver votre connexion réseau quand bon vous semble en un clic.