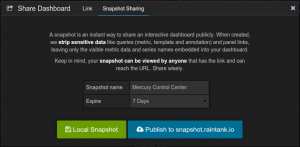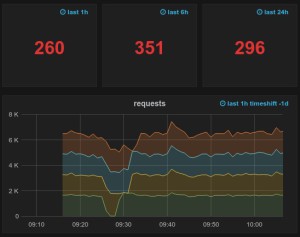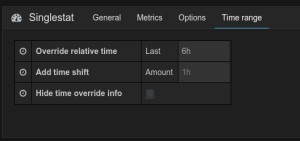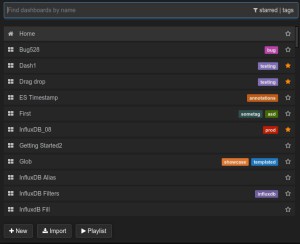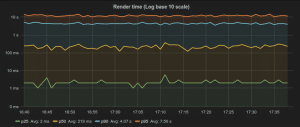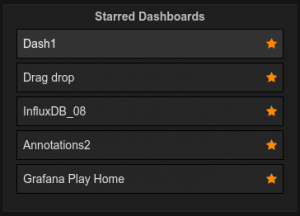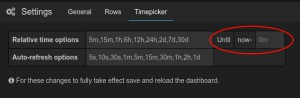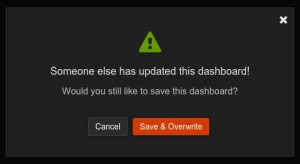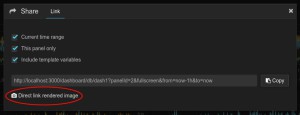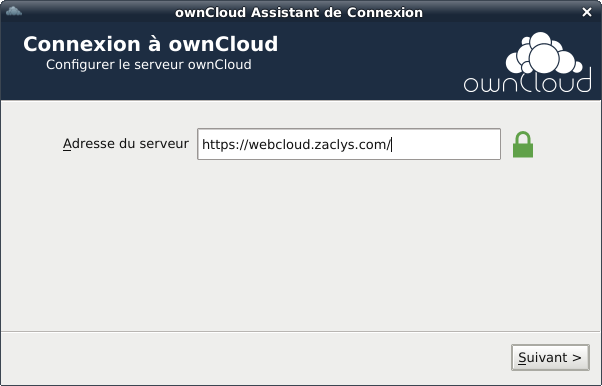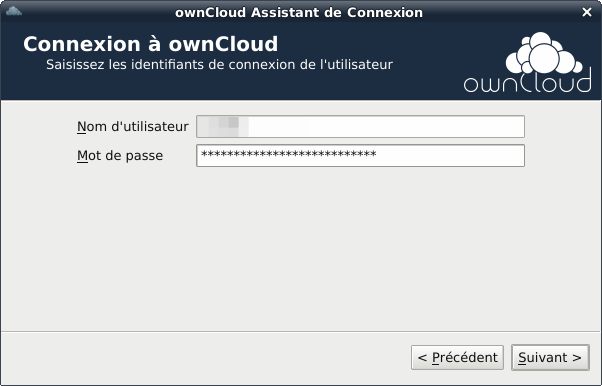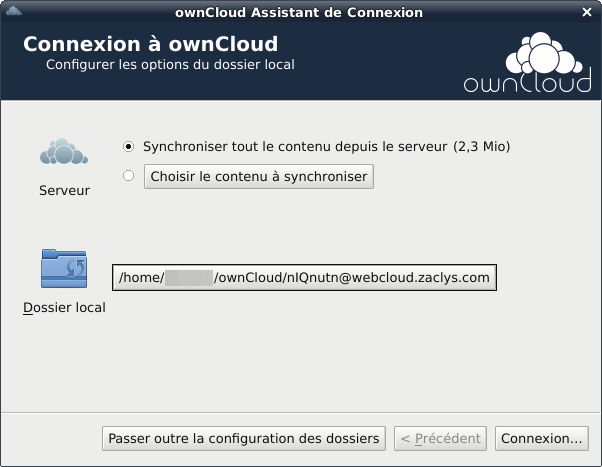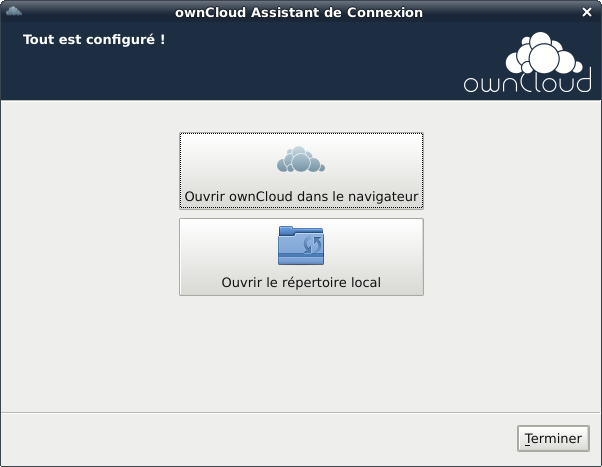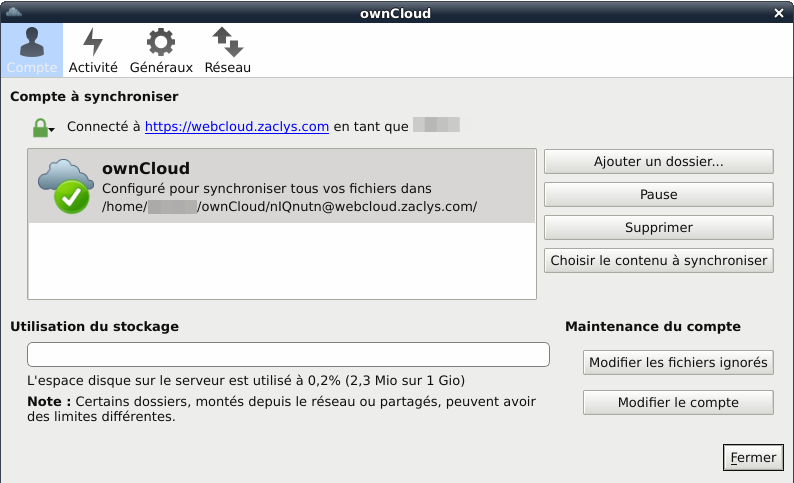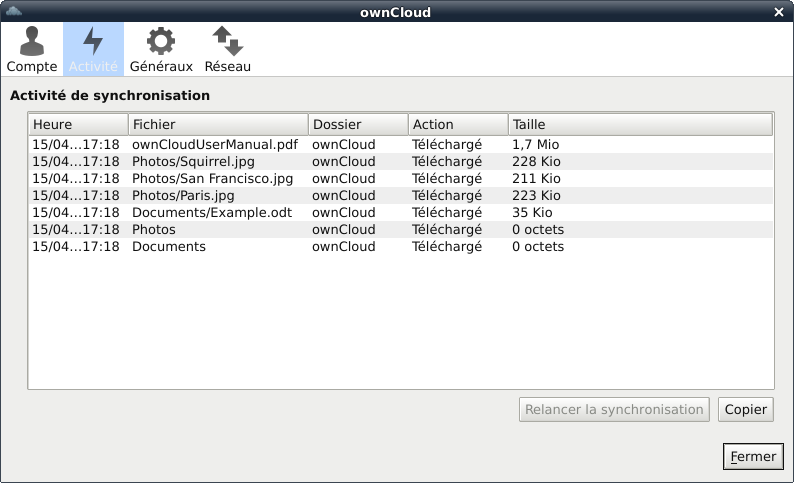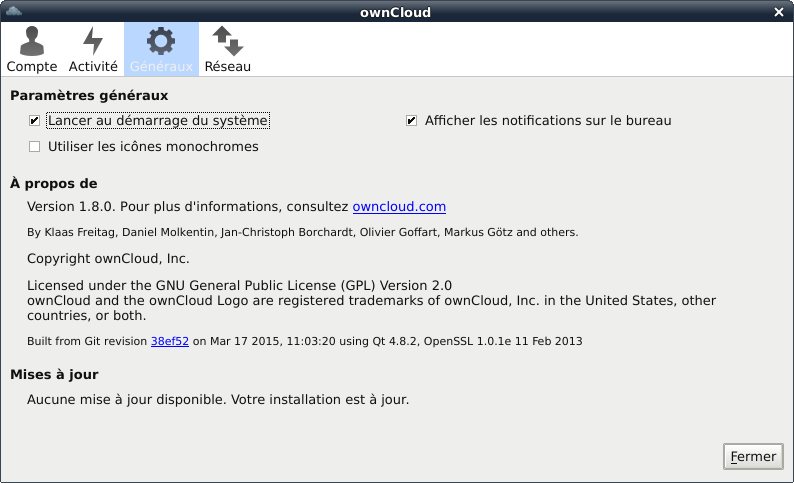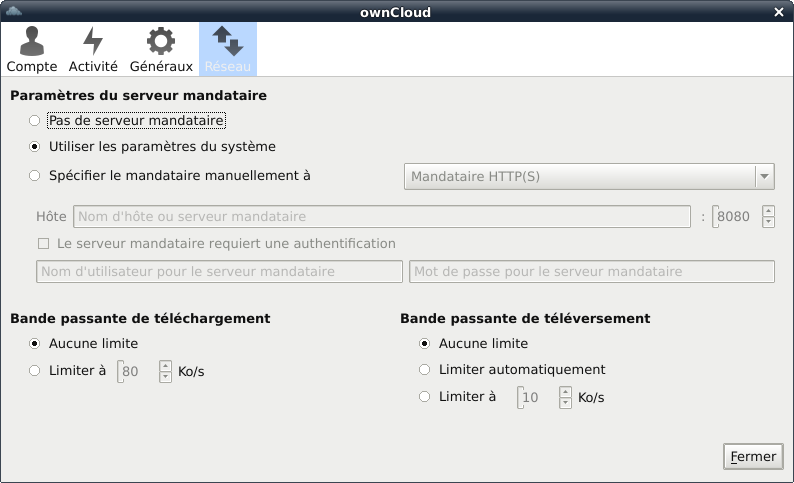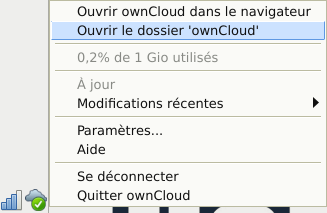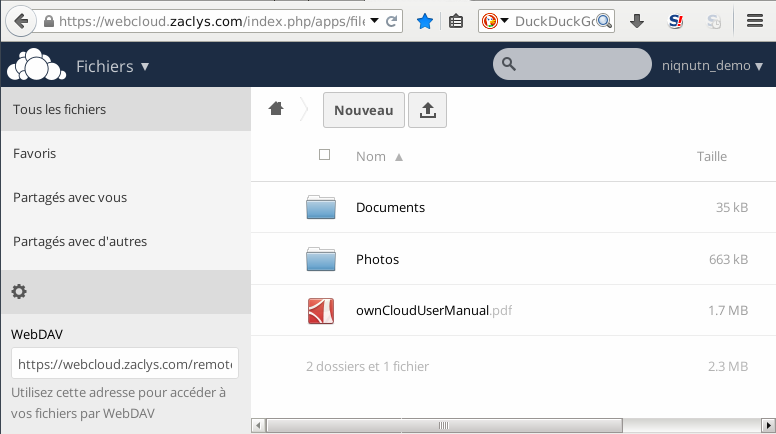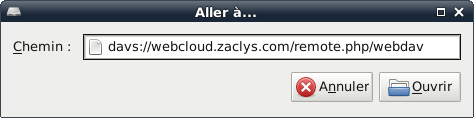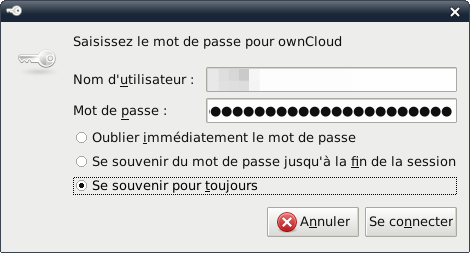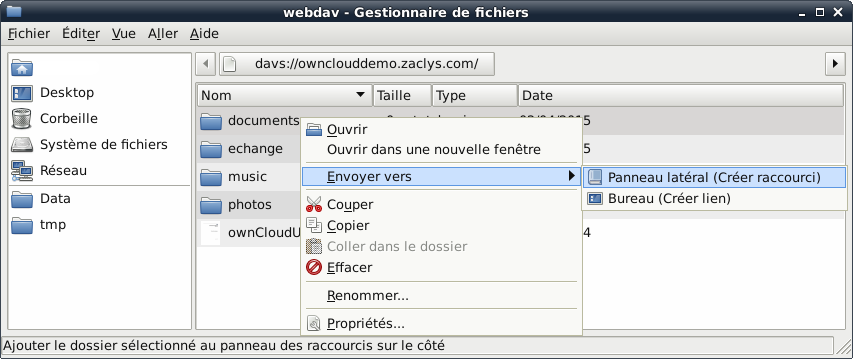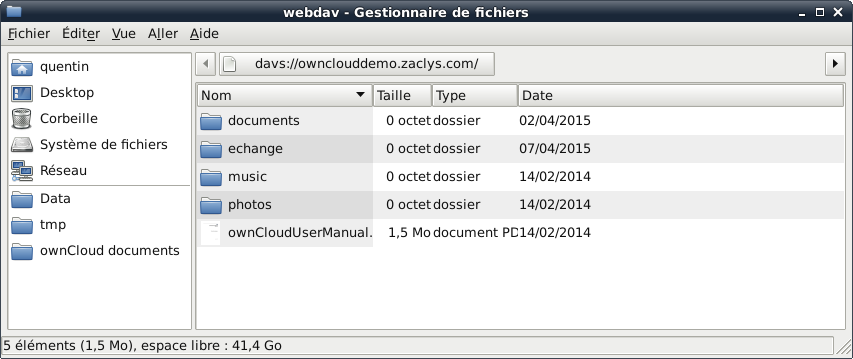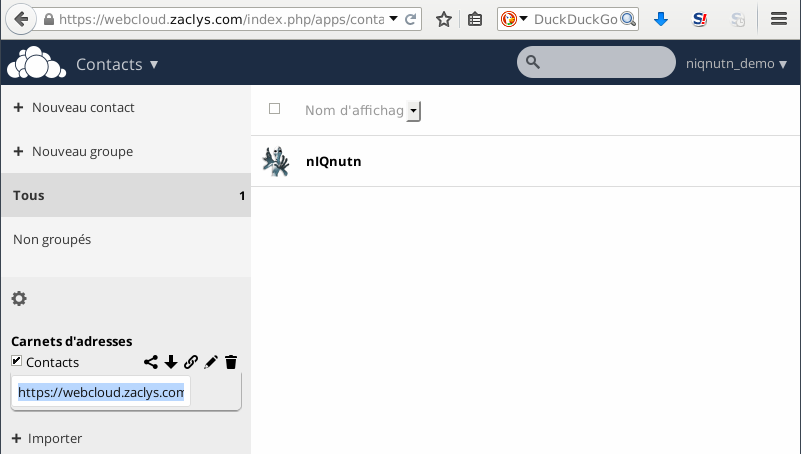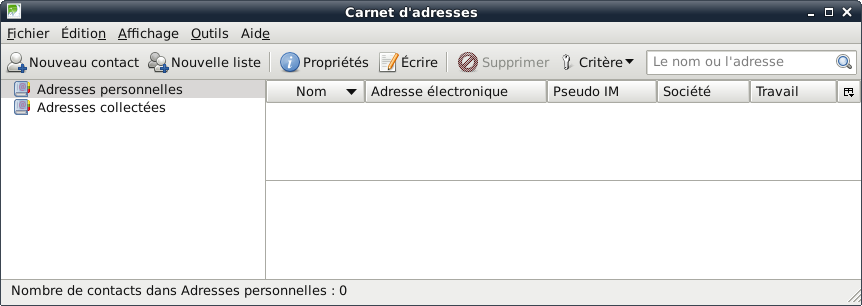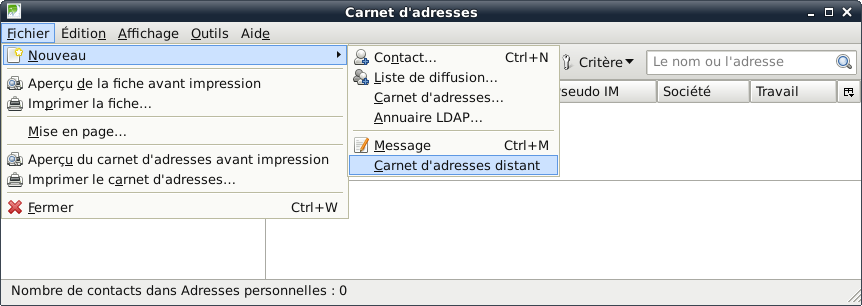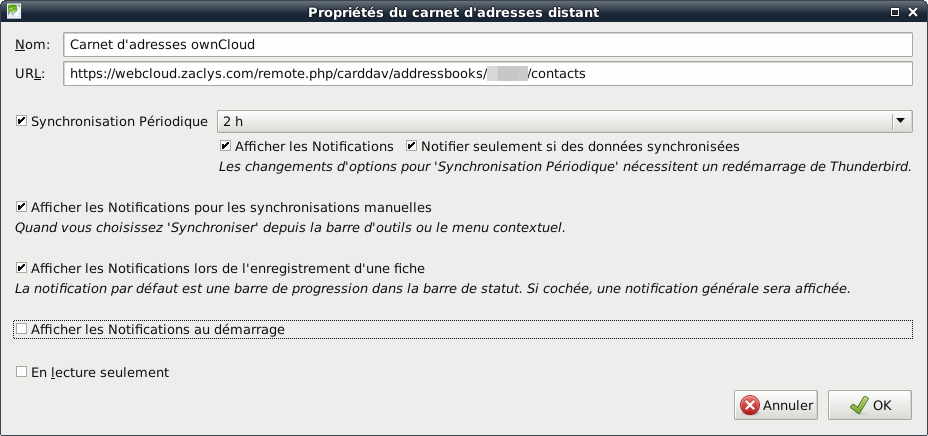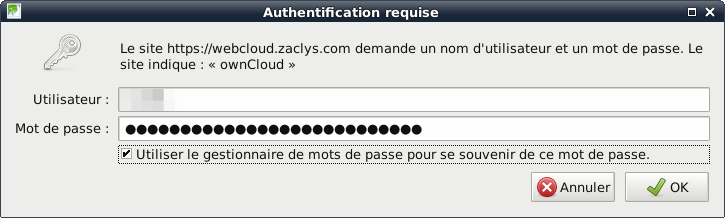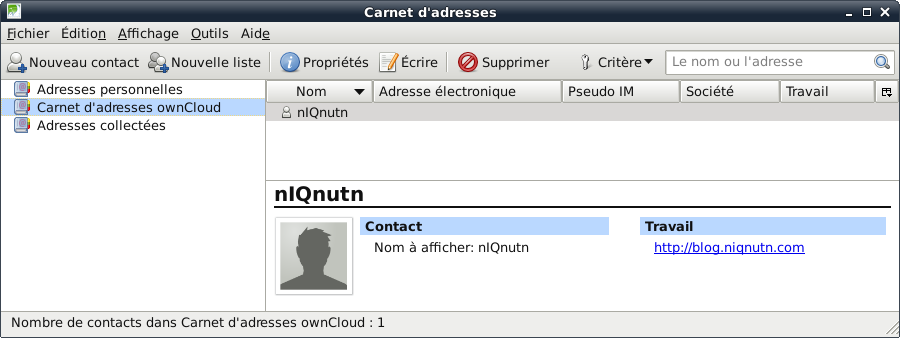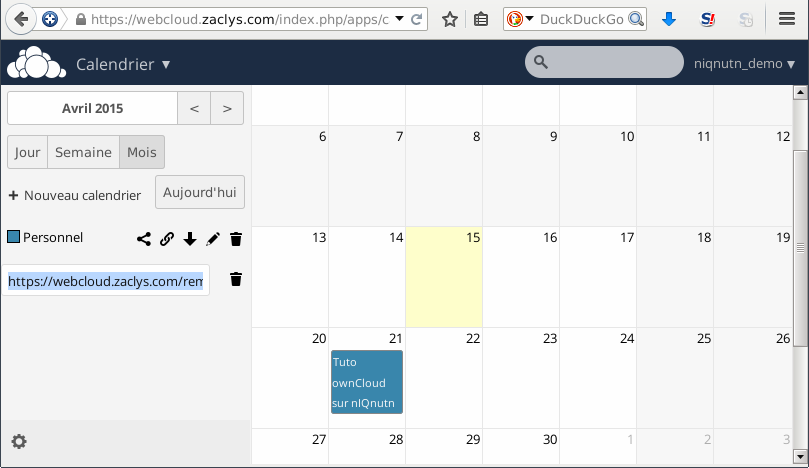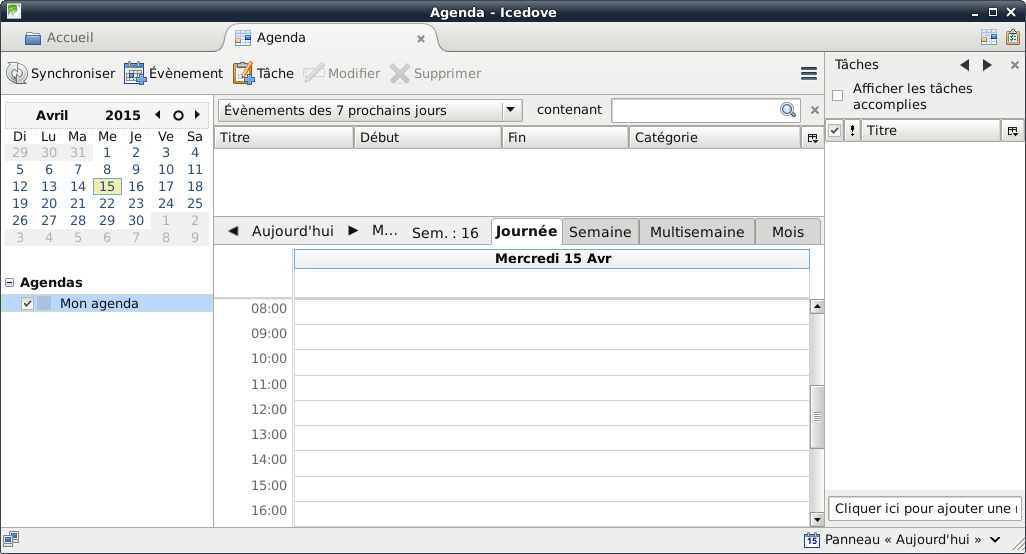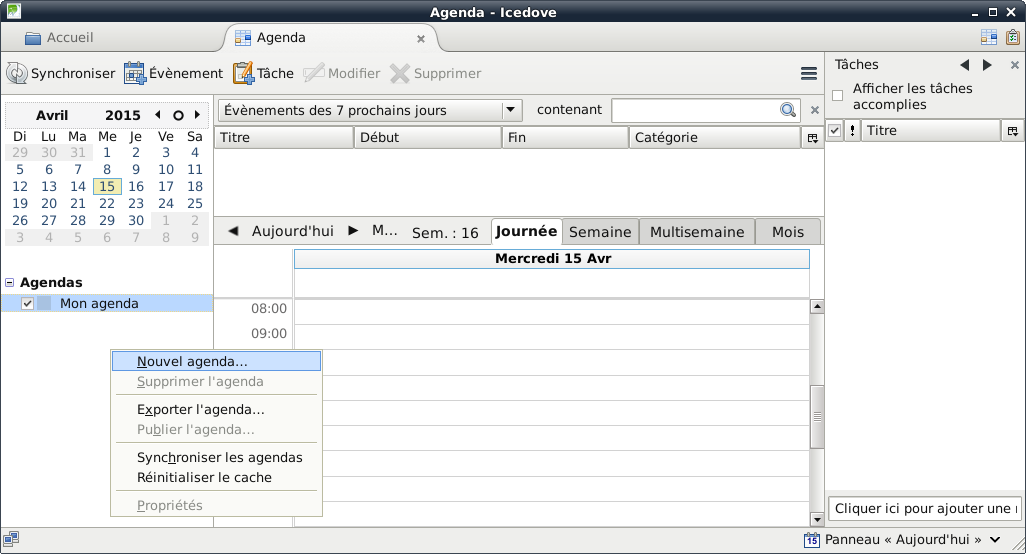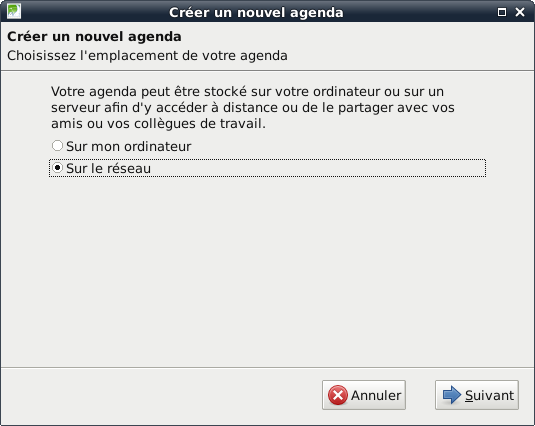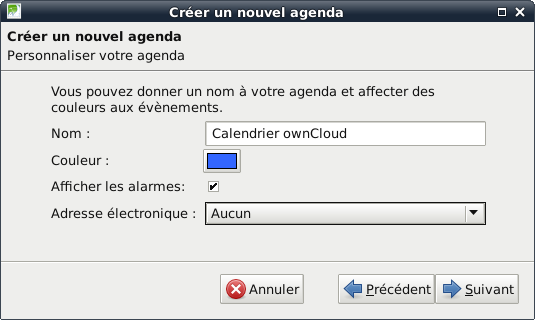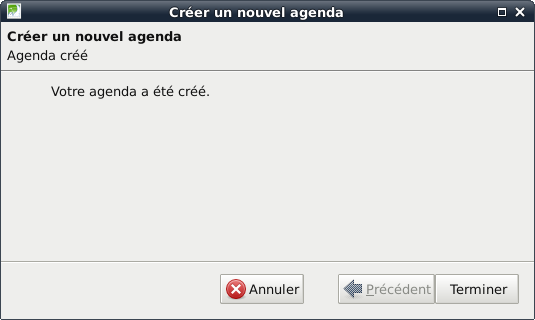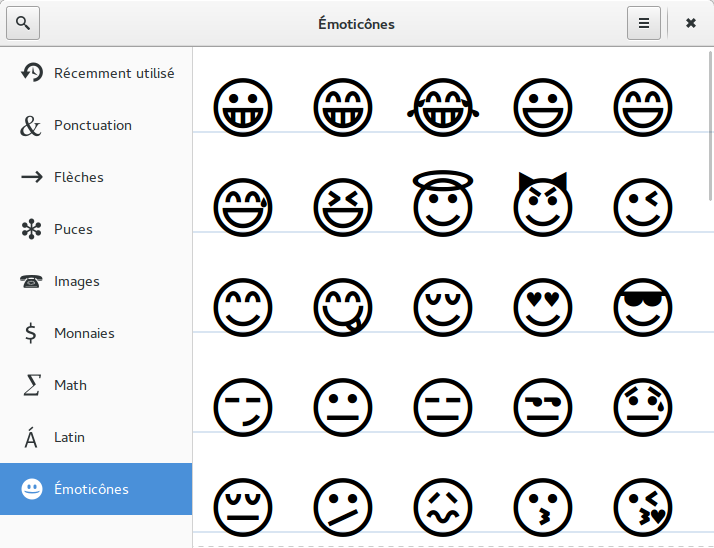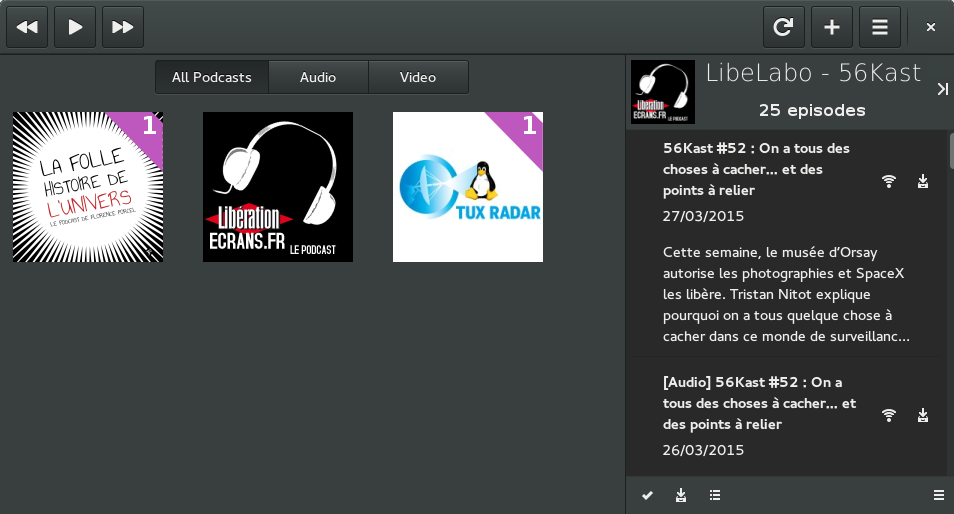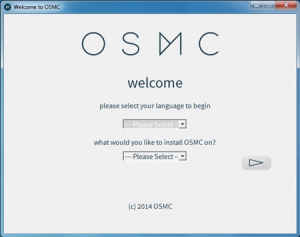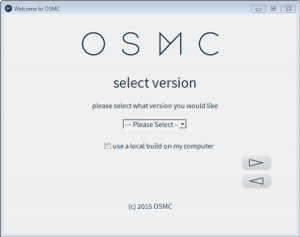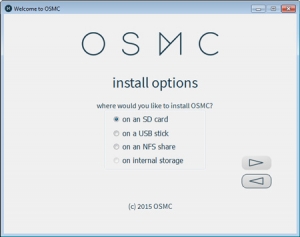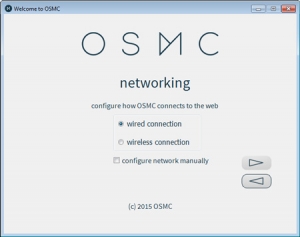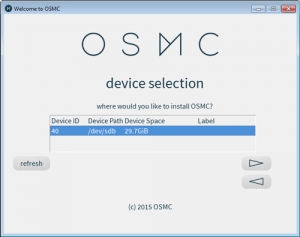Admin-Linux : Grafana 2.0 est sortie – Dashboard Graphite et InfluxDB
mardi 21 avril 2015 à 15:26Grafana est une solution libre permettant de réaliser des dashboards depuis des métriques Graphite, InfluxDB et OpenTSDB.
Grafana vient de sortir sa nouvelle version majeure, la 2.0 !!
J’ai essayé de traduire la page décrivant la liste des nouveautés, n’hésitez pas à me remonter un problème de compréhension/traduction :
Nouveau serveur Backend
Grafana est désormais livré avec son propre serveur backend. Il est complètement open-source, est écrit en Go et dispose d’une API HTTP complète.
Le serveur backend sera beaucoup plus facile à installer et à configurer.
Grafana fournit des binaires multi-plateformes sans aucune dépendance.
Il y a désormais une authentification et Grafana est capable de proxyfier les data sources. Elastiseach n’est plus requis pour stocker des dashboard.
Permissions sur utilisateurs et organisations :
Tous les dashboards et les data sources sont liés à une organisation (non un utilisateur). Les utilisateurs sont liés aux organisations via des rôle.
Les rôles peuvent être :
- Viewer : Ne peut que voir les dashboard, il ne peut ni les sauvegarder, ni en créer.
- Editor : Peut voir, mettre à jour et créer des dashboards
- Admin : Peut faire tout ce que fait un éditeur, plus éditer et ajouter des data sources et des utilisateurs.
Il n’y a actuellement aucune permissions sur les dashboards individuels.
Partage d’aperçu (snapshot) de Dashboard
Partager un Snapshot est comme le partage d’un screenshot de votre dashboard mais en mieux (Le dashboard va s’adapter à votre résolution, en passant avec votre souris sur le graphique vous pourrez voir les valeurs, vous pourrez zoomer…). En outre, ils seront rapides à charger car ils ne sont pas réellement connectées à des sources de données en direct mais via un JSON créé à cet effet.
Ça peut être un très bon moyen de communiquer avec des personnes n’ayant pas d’accès à votre Grafana comme pour évoquer un incident par exemple.
Publication des Snapshot
Remplacement de temps et période dans un Panel
Il est possible de surcharger une période de temps pour un panneau individuel en étant différent du temps du dashboard global. Il est possible d’afficher différentes métriques d’une période de temps différentes en même temps.
Il est possible de contrôler cela dans l’éditeur du panneau et dans la nouvelle tabulation plage de temps
Panel d’intégration d’iframe
Il est possible d’intégrer un panneau dans une autre page web ou dans votre propre application en utilisant le bouton de partage.
Ci-dessous, vous pouvez voir une iframe avec un graphe (pris depuis un snapshot de dashboard via snapshot.raintank.io )
Passez votre souris sur le graphe ou essayé de zoomer, vous comprendrez l’intérêt
Cette fonctionnalité permet de partager des graphes simplement où vous le souhaitez.
New dashboard top header
Le header du haut est une grosse évolution dans Grafana v2.0
- Side menubar toggle : Basculer la barre de menu latérale à « on » ou « off ». Cela permet de vous concentrer sur les données présentées sur le tableau de bord. La barre de menu latérale donne accès aux fonctionnalités sans rapport avec un tableau de bord, comme les utilisateurs, les organisations et sources de données.
- Dashboard dropdown : Cette liste déroulante vous permet de naviguer facilement vers vos tableaux de bords, mais aussi d’en créer, d’en importer, de gérer votre playlist.
- Star Dashboard : Cliquer sur l’étoile et inversement va permettre de mettre en favoris le tableau de bord sur lequel vous êtes. Mettre en favoris un dashboard va afficher ce dashboard en page d’accueil.
- Share Dashboard : Partager le tableau de bord courant en créant un lien ou un snapshot. Vérifier au préalable que le dashboard est sauvegardé.
- Save Dashboard : Sauvegarder le dashboard
- Settings : Gérer les paramètres du tableau de bord et ses fonctionnalités comme le templating, les annotations et le nom.
Nouvelle vue pour les recherches et la mise en favoris
La recherche a été grandement revue, vous pouvez soir et filtrer les différents dashboard
Échelle logarithmique
Les graphes supportent désormais 3 échelles logarithmique, log base 10, log base 32, log base 1024. Les échelles logarithmique y-axis sont très pratique lors du rendu de nombreuses séries de données de grandeur différentes sur la même échelle (par exemple, la latence, le trafic réseau et stockage)
Panel de liste de dashboard (dashlist)
Le dashlist est un nouveau panel dans Grafana 2.0. Il permet de montrer vos tableaux de bord favoris sous forme de liste.
On pourrait facilement le positionner en home page.
Proxy pour les Data Source & vue admin
Les Data Sources dans Grafana v2.0 ne sont plus définies via un fichier de configuration. À la place, ils sont ajouté via l’interface graphique ou via l’API HTTP.
Le backend peut désormais proxyfier les données depuis les data sources, ce qui signifie qu’il sera beaucoup plus facile de commencer à utiliser Grafana avec Graphite ou OpenTSDB sans passer de temps avec CORS (Cross origin resource sharing)
De plus, les connections aux data sources auront seront plus sécurisées et les informations d’authentification n’auront plus besoin d’être exposées au navigateur.
Dashboard « now delay »
Un problème régulièrement remonté concerne l’affichage des données entre un temps T et l’instant où il y a eu le dernier check. Ça pourrait laisser penser qu’il y a eu un pb de remontée de données ou fournir des graphes avec certaines données à jour et d’autres non.
Pour corriger ce problème, il est désormais possible d’ajouter un « now delay » dans les paramètres du dashboard (Settings > Time Picker) Cette fonctionnalité va dire à Grafana d’ignorer les x minutes renseignée afin de ne pas tenir compte de données non remontées.
Protection contre l’écrasement de Dashboard
Grafana v2.0 empèche les utilisateurs d’écraser accidentellement un dashboard. Une protection similaire est en place si vous essayez de créer un nouveau dashboard avec un nom déjà existant.
Cette protection n’est qu’une première étape, Grafana est en train de créer de nouvelles possibilités comme le versionning pour les prochaines versions de Grafana.
Préférences utilisateurs
Il y a désormais une page de profil qui permet de mettre à jour les détails de son profil, choisir le thème de l’interface et changer son mot de passe.
Création d’image de graphe
Grafana support désormais la création d’image PNG. Depuis la boîte de dialogue du panel, il est possible de partager l’image d’un graphe au format image PNG.
Bon, je ne sais pas vous, mais perso, je trouve ces évolutions vraiment majeures !!! Il peut arriver qu’on soit « déçu » des évolutions d’un soft qu’on ne trouve pas si majeure, mais là je trouve que le travail effectuer va vraiment dans le bon sens !!! Un must have !!
Liens utiles :
Page d’annonce de la sortie de Grafana 2.0
Guide de migration de vos dashboards de la version 1 à 2
L'article Grafana 2.0 est sortie – Dashboard Graphite et InfluxDB est apparu en premier sur L'admin sous GNU / Linux - Blog Libre.
Original post of Admin-Linux.Votez pour ce billet sur Planet Libre.
Articles similaires
- Monitoring-FR : Sortie de Shinken 1.2, cap sur un tableau de bord et une interface de configuration (31/08/2012)
- Captaine74 : Sortie de La Fonera 2.0 Beta (09/10/2008)
- Julien : Sortie de Proxmox Virtual Environment 2.0 et migration depuis 1.9 (02/04/2012)
- Monitoring-FR : Sortie de Zabbix 2.0 (22/05/2012)
- Bilboplanet : Sortie de la version 2.0 beta (05/12/2012)