nIQnutn : Owncloud - Synchronisation des données sur son poste de travail
mardi 21 avril 2015 à 09:00Owncloud est un logiciel permettant le stockage / synchronisation de fichiers, la gestion des contacts et la gestion de calendrier en ligne. On pourrait également citer de nombreuses autres fonctionnalités telles que la gestion des favoris, gestion de flux RSS et bien d'autres avec l'utilisation d'extensions.
Si l'application web est pratique, je préfère nettement l'utilisation sur mon ordinateur et sur mon smartphone. On va voir comment utiliser au mieux certaines fonctionnalités indispensables sous Debian.
- Gestion de fichiers.
- Gestion des contacts.
- Gestion du calendrier / tâches.
L'utilisation de ces fonctionnalités est possible grâce à l'utilisation de protocoles standard (webDav, cardDav, calDav, ..).
- Si vous ne disposez pas encore de compte ownCloud, deux possibilités:
- Installation sur votre serveur (un mutualisé chez OVH suffit). On peut le gérer à plusieurs entre amis pour baisser le coût et pour l'administration.
- Il est possible d'avoir un compte ownCloud sans posséder son propre serveur. Certaines associations ou entreprises propose des offres gratuites ou payantes (liste des fournisseurs).
Pour découvrir ownCloud - Demo
Sommaire:
- Serveur ownCloud 8.0.2 (stable)
- Client de synchronisation ownCloud 1.8.0 (client officiel ownCloud)
- Thunar 1.2.3
- Icedove 31.6.0
- Inverse SOGo Connector 31.0.0
- Iceowl extension 3.3.6
Gestion des fichiers
- L'accès aux fichiers stockés sur ownCloud peut se faire:
- en synchronisant les données avec le client ownCloud.
- en utilisant webDav avec le gestionnaire de fichier.
Le client de synchronisation a l'avantage de pouvoir accéder aux fichiers même en étant hors ligne. La gestion des fichiers est aussi simplifiée et on dispose d'une notification des dernières modifications.
L'utilisation de webDav est pratique si on a plusieurs comptes ownCloud ou si on est limité sur son disque dur.
Client de synchronisation ownCloud
Le client de synchronisation est disponible dans les dépôts officiels Debian. Si vous rencontrez des problèmes, installez le dernier client fourni par ownCloud.
L'utilisation du client ownCloud offre plusieurs avantages. Les fichiers sont automatiquement synchronisés quand on se re-connecte. On peut suivre le statut de synchronisation avec les notifications des modifications. Si besoin, on peut également limiter le contenu à synchroniser (type de fichier et dossiers).
Installation du client ownCloud (dépôt Debian)
Pour installer le client, il suffit de taper dans le terminal
apt-get install owncloud-client
Installation du client ownCloud officiel (hors dépôt Debian)
On ajoute le dépôt dans le fichier /etc/apt/sources.list
# owncloud-client repository
deb http://download.opensuse.org/repositories/isv:/ownCloud:/desktop/Debian_7.0/ /
echo "
# owncloud-client repository
deb http://download.opensuse.org/repositories/isv:/ownCloud:/desktop/Debian_7.0/ /" >> /etc/apt/sources.list
On récupère la clé du dépôt que l'on vient d'ajouter (cela permet d'authentifier les paquets installés).
wget -O /tmp/ownCloud.key http://download.opensuse.org/repositories/isv:ownCloud:desktop/Debian_7.0/Release.key
On ajoute la clé avec utilitaire de gestion de clés d'APT.
apt-key add /tmp/ownCloud.key
Pour en finir, on installe le client de synchronisation.
apt-get update
apt-get install owncloud-client
Configuration du client ownCloud
On commence par lancer le client ownCloud depuis le menu: Accessoires > ownCloud desktop sync client
ou directement depuis le terminal ou alt+f2:
owncloud &
L'assistant de configuration apparaît au premier lancement:
On indique l'adresse du serveur.
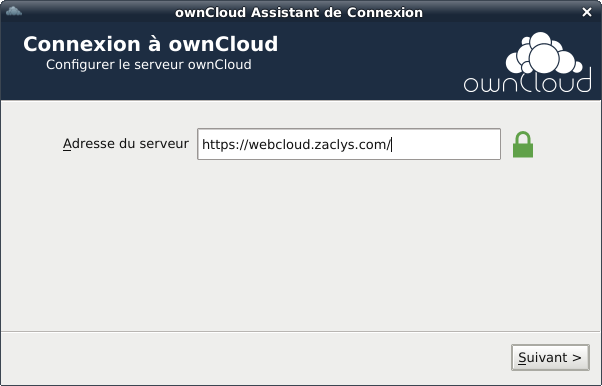
Ensuite, on indique les identifiants de connexion.
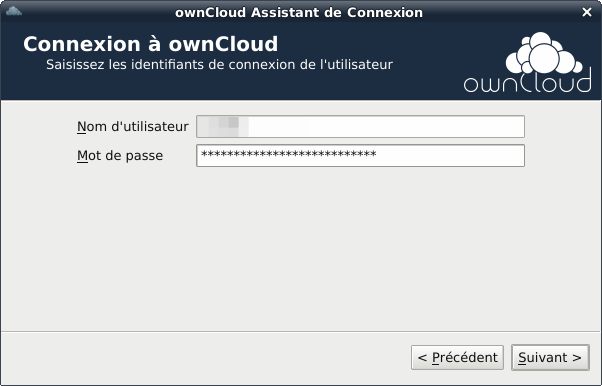
Serveur: on peut limiter les dossiers à synchroniser (important s'il y a plusieurs Go de données).
Dossier local: on choisit le dossier dans lequel seront synchronisés les fichiers (on peut utiliser identifiant@nomDuServeur pour faciliter son identification).
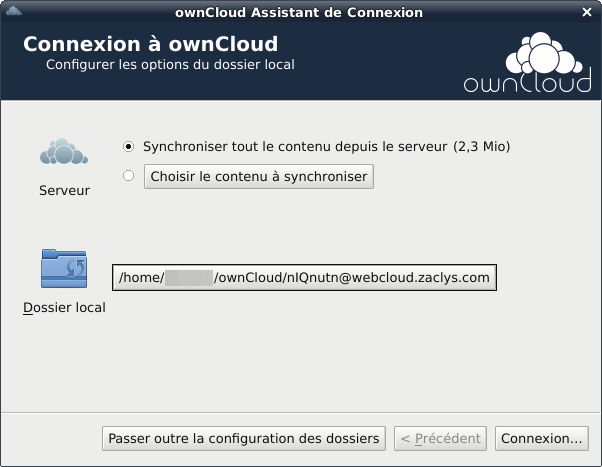
Normalement, on se retrouve avec cette fenêtre indiquant que la configuration est terminée.
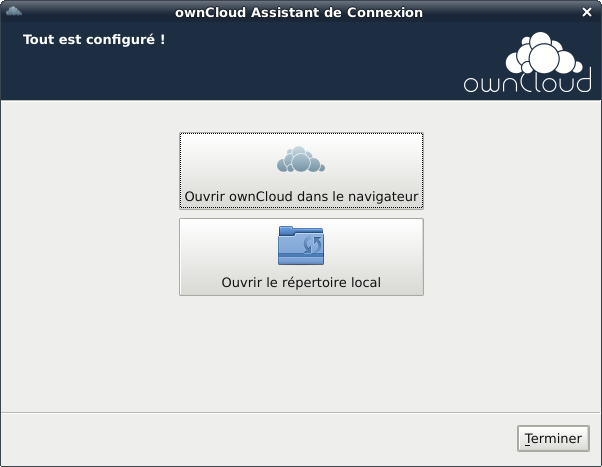
Le client est assez simple d'utilisation avec 4 onglets. Une petite présentation des fonctionnalités les plus importantes.
L'onglet Compte permet de gérer les dossiers à synchroniser, les fichiers à ignorer et de mettre en pause la synchronisation.
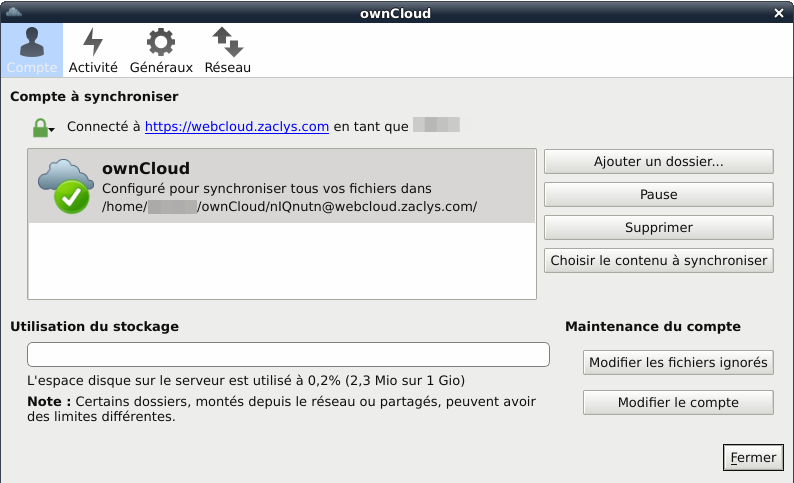
L'onglet Activité affiche l'historique des fichiers synchronisés et des modifications. Il permet également d'identifier les problèmes de synchronisation entre le client et le serveur.
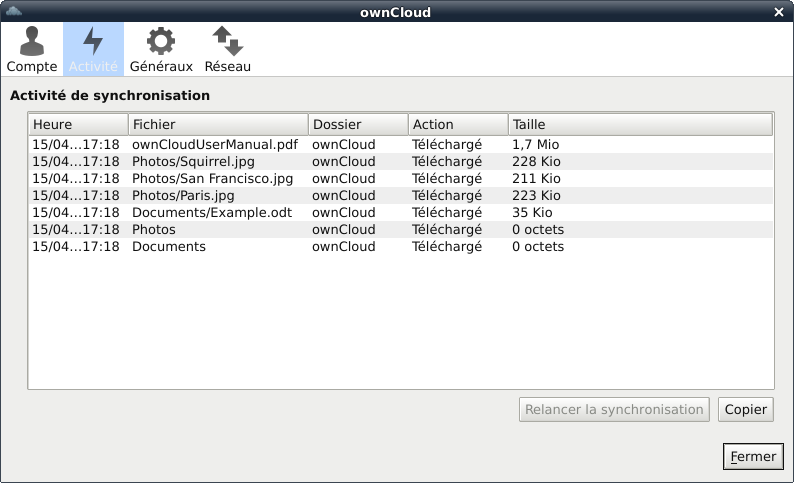
L'onglet Généraux permet d'activer le démarrage automatique du client.
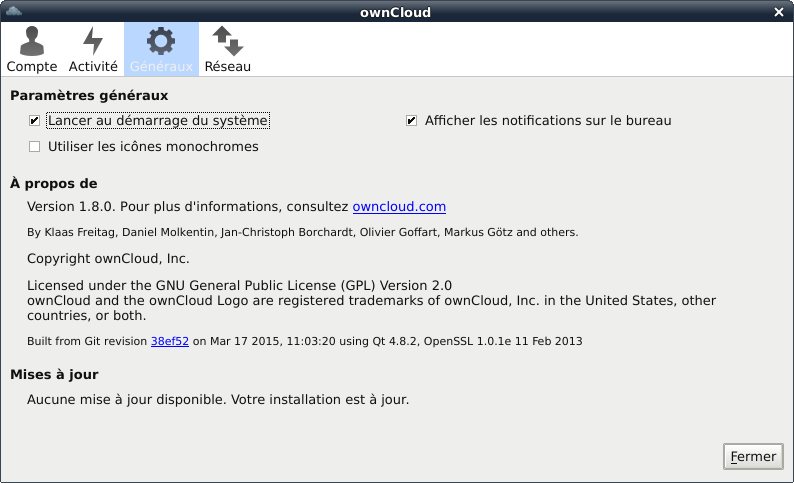
L'onglet Réseau permet de gérer la bande passante à utiliser
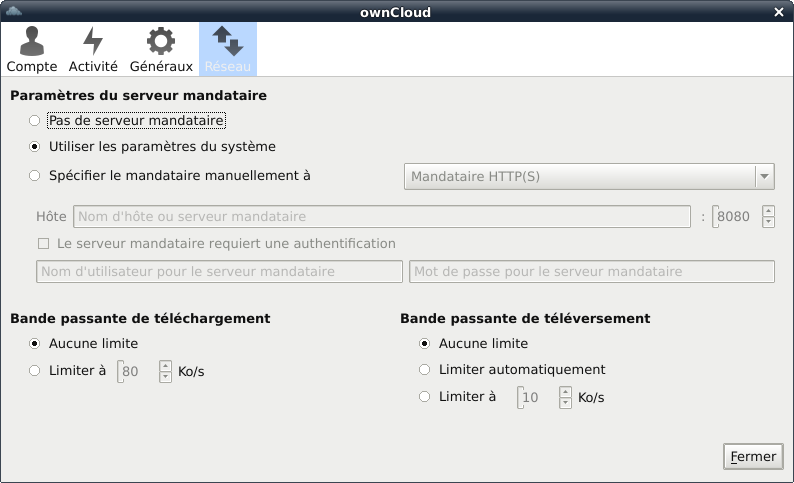
On retrouve également ownCloud dans la zone de notification. L’icône indique le statut: en cours de synchronisation, synchronisé, en pause ou erreur.
Il n'est pas encore possible de partager des fichiers / dossiers depuis le gestionnaire de fichier, il faudra passer par ouvrir ownCloud dans le navigateur.
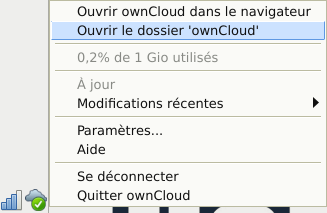
Utilisation du client ownCloud
Si le client de synchronisation est activé lors du démarrage, il n'y a rien à faire. Sinon, Il faut le lancer manuellement dés que vous en avez l'utilité.
Pour lancer le client ownCloud depuis le menu: Accessoires > ownCloud desktop sync client.
Pour lancer ownCloud directement depuis le terminal ou alt+f2:
owncloud &
Accès par webDav
Il est possible d'accéder directement aux fichiers depuis le gestionnaire de fichiers. Les fichiers seront récupérés directement sur le serveur. Quand on édite un fichier, il faut penser à le re-uploadé en cas de modification.
Pour ajouter un accès webDav à votre gestionnaire de fichier, il faut d'abord récupérer l'URL pour accéder au webDav.
https://serveur-owncloud.com/remote.php/webdav/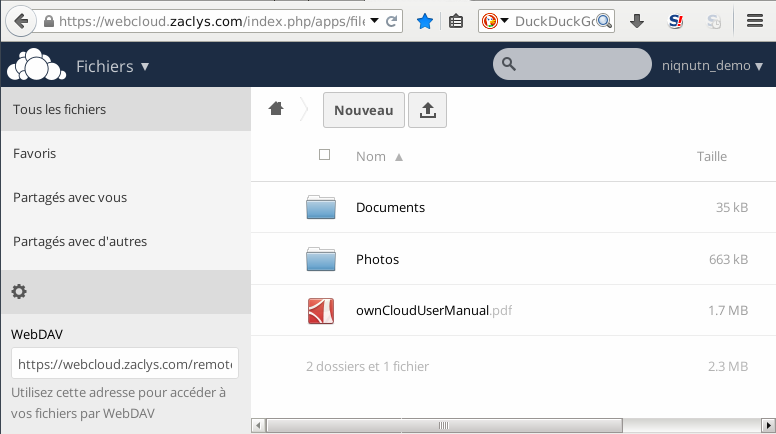
Après, on ouvre le gestionnaire de fichier Thunar ou un autre (du moment qu'il gère webDav).
dans le menu: Aller > Aller à ... ou Ctrl+L , on indique l'URL en remplaçant https par davs (pourr http on remplace par dav).
davs://serveur-owncloud.com/remote.php/webdav/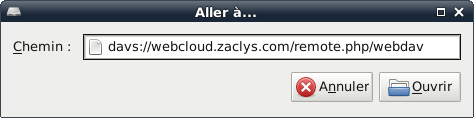
Ensuite, il faut renseigner les identifiants du compte utilisé.
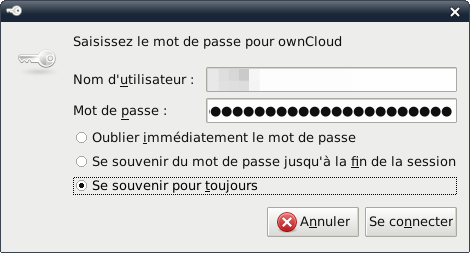
Si on ne se trompe pas, on accède au contenu.

On peut en profiter pour ajouter un raccourci dans le panneau latéral.
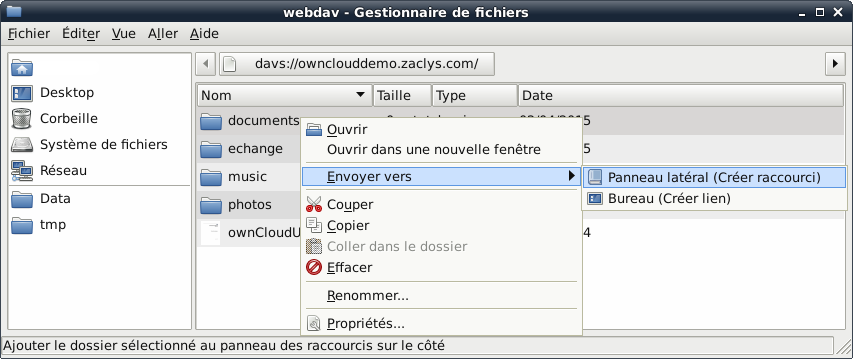
On pense bien évidemment à le renommer.
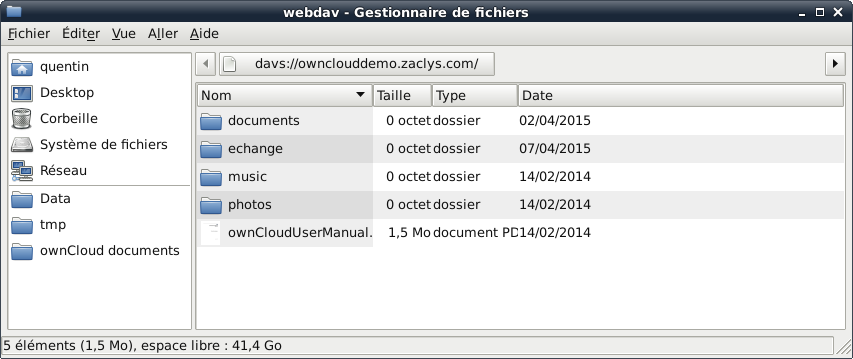
Gestion des contacts
ownCloud permet la gestion des contacts depuis son interface web mais il est possible de les avoir directement sur son client de messagerie. On peut les importer au format vCard mais cela devient très vite fastidieux. Le plus simple est de synchroniser tous les contacts en utilisant le protocole cardDav.
Pour configurer la gestion des contacts, il faut s'assurer d'avoir Thunderbird / Icedove installé sur le PC.
On installe ensuite l'extension SOGo Connector.
apt-get install xul-ext-sogo-connector
On se prépare en récupérant l'URL du carnet d'adresses à synchroniser.
https://serveur-owncloud.com/remote.php/carddav/addressbooks/nom-d-utilisateur/contacts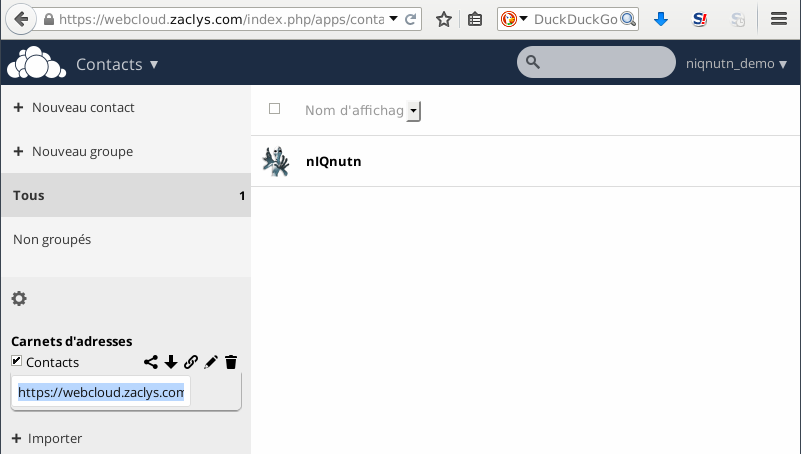
On lance Thunderbird / Icedove et on ouvre le carnet d'adresses (Ctrl+Maj+B).
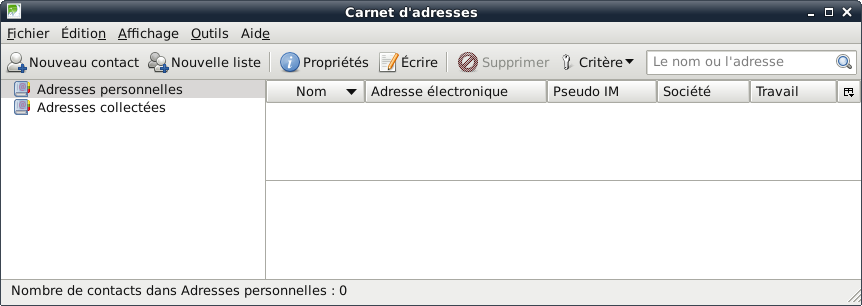
On va créer un nouveau carnet d'adresses depuis le menu: Fichier > Nouveau > Carnet d'adresses distant.
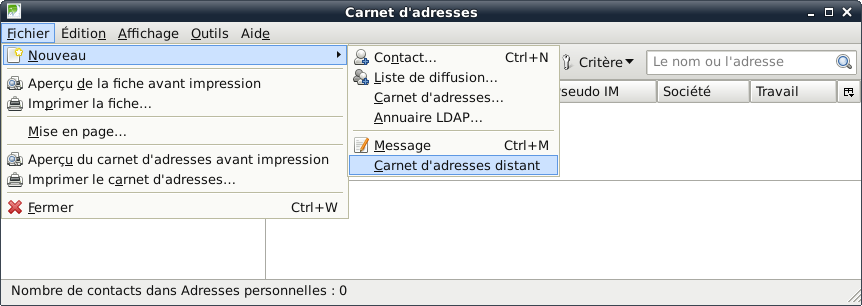
Il faut remplir les propriétés du carnet d'adresses:
- On renseigne le nom du carnet d'adresses.
- On copie l'URL récupérer précédemment.
- On définit l'intervalle de synchronisation et les notifications à afficher.
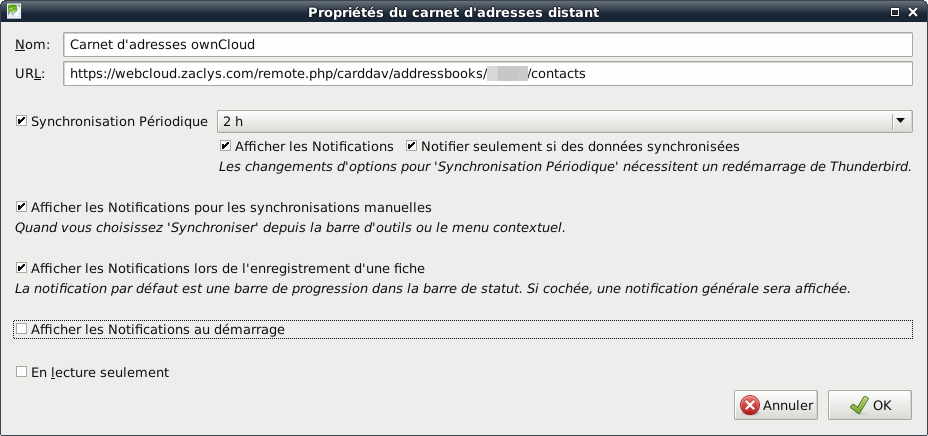
Une authentification peut être nécessaire, il suffit d'indiquer le nom d'utilisateur et le mot de passe.
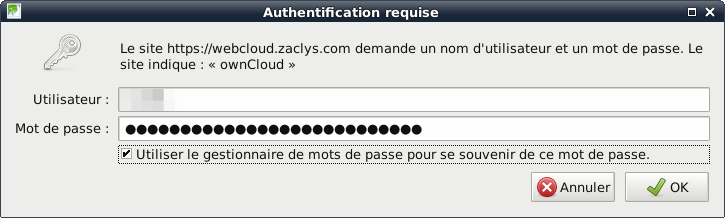
Les contacts seront ensuite importés et disponible depuis votre client de messagerie.
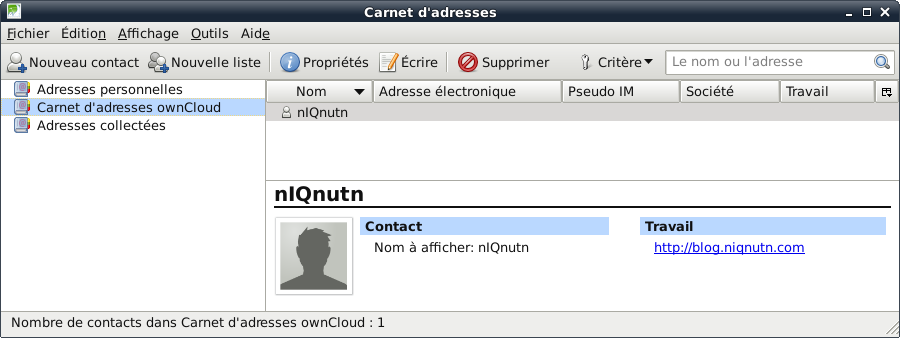
Gestion du calendrier
Il est possible de synchroniser son calendrier et tâches avec ownCloud grâce au protocole CalDav.
La gestion des rendez-vous est plus pratique sur Thunderbird / Icedove et on peut également profiter des rappels avant chaque rendez-vous.
On va installer l'extension Lightning / Iceowl pour gérer l'agenda sous Thunderbird / Icedove.
apt-get install iceowl-extension iceowl-l10n-fr
On se prépare en récupérant l'URL de l'agenda à synchroniser.
https://serveur-owncloud.com/remote.php/caldav/calendars/nom-d-utilisateur/personnel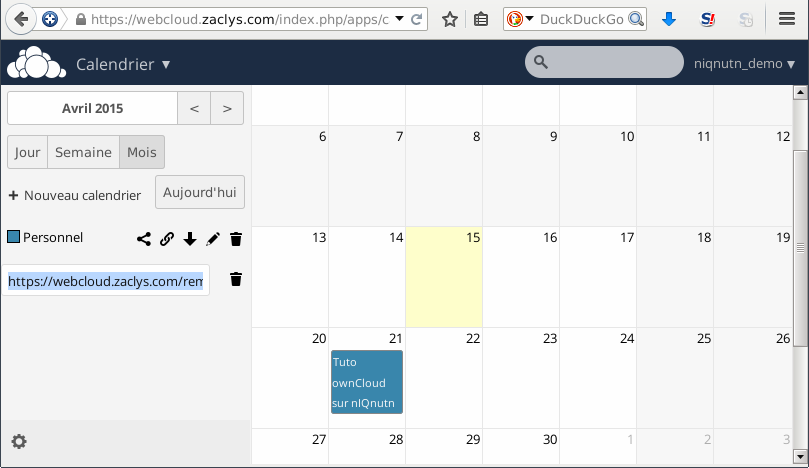
On accède à l'agenda depuis le menu: Évènements et tâches > Agenda.
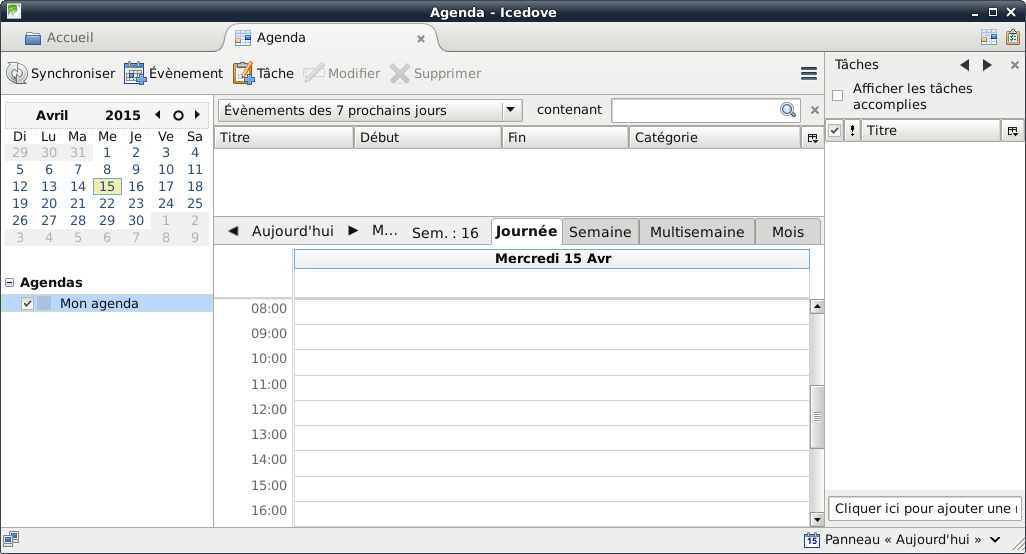
On ajoute un nouvel agenda en effectuant un clic droit sous Agenda et dans le menu qui s'affiche, on sélectionne Nouvel agenda.
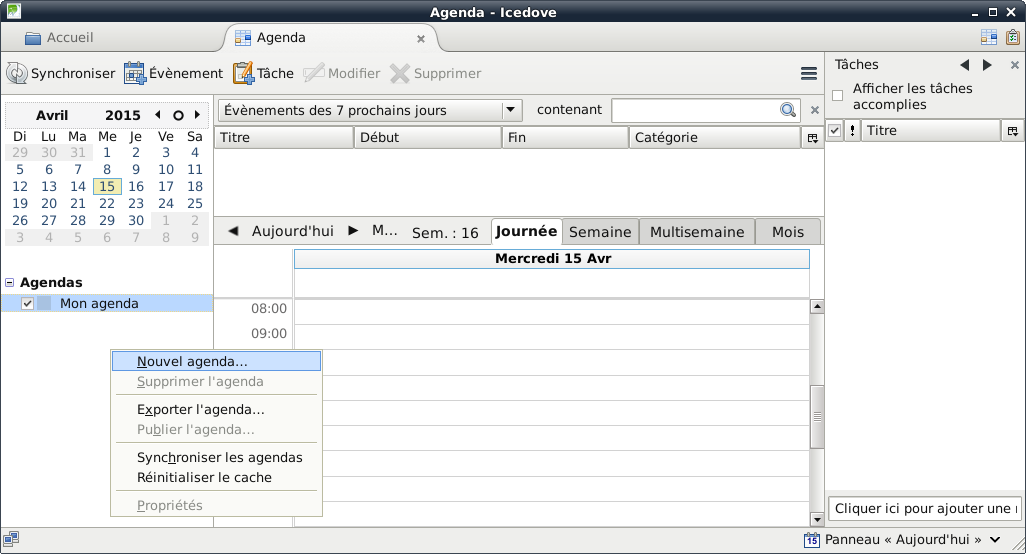
L'agenda étant sur un serveur, on choisit l'option Sur le réseau.
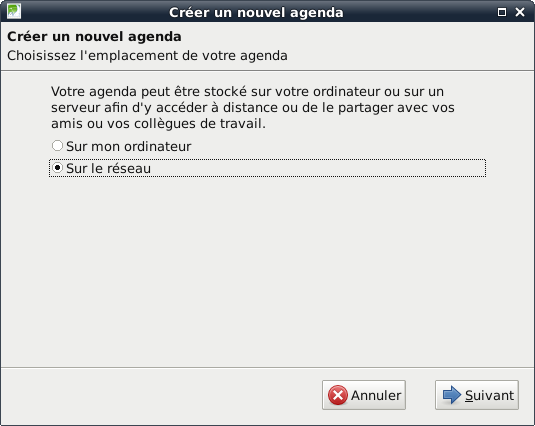
On configure le calendrier en sélectionnant le format calDav et on colle l'adresse précédemment récupérée.

On termine la configuration des différentes options du calendrier:
- Nom: on utilise de préférence un nom explicite.
- Couleur: bien visible pour identifier aisément les évènements.
- Afficher les alarmes: si on veut une notification pour l'événement à venir.
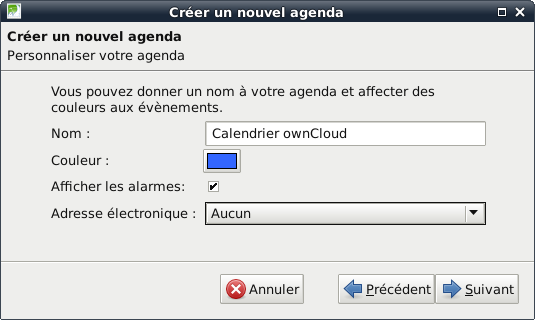
Une authentification peut être nécessaire, il suffit d'indiquer le nom d'utilisateur et le mot de passe.
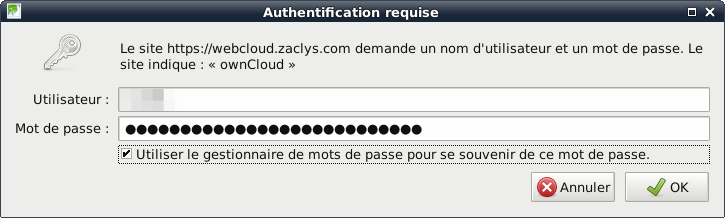
Une fois l'agenda configuré avec succès, on arrive sur cette fenêtre.
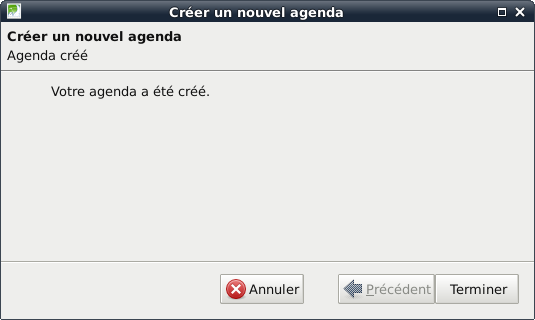
On attend patiemment la première synchronisation ou on clique sur le bouton Synchroniser pour retrouver ses rendez-vous et tâches.

Ressources
- Site officiel ownCloud
- ownCloud chez Zaclys
- Client ownCloud officiel
- SOGo Connector
- Debian packages: owncloud-client
- Debian packages: xul-ext-sogo-connector
- Debian packages: iceowl-extension
© 2015 nIQnutn - Tous droits réservés.
Original post of nIQnutn.Votez pour ce billet sur Planet Libre.

