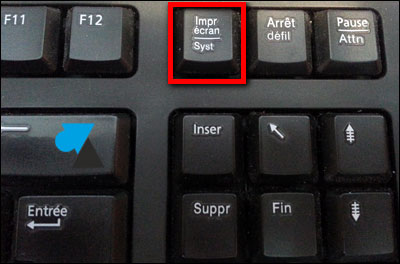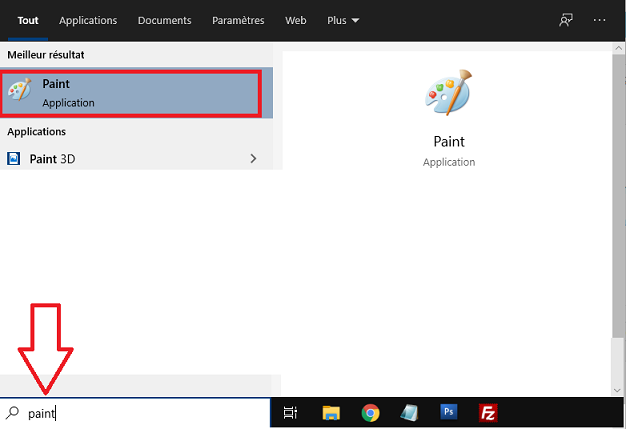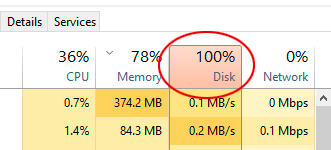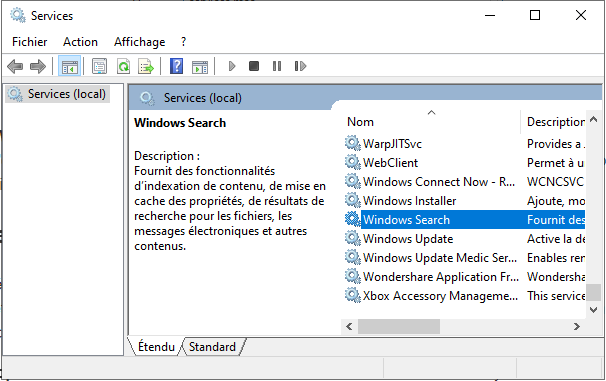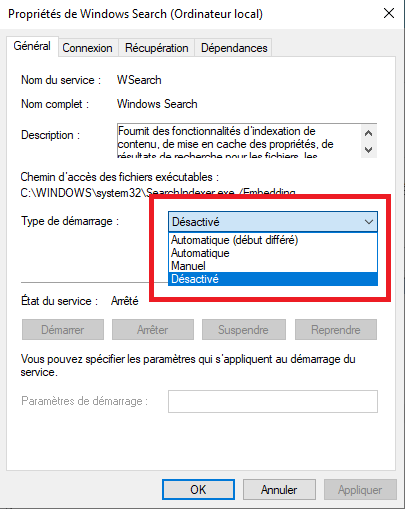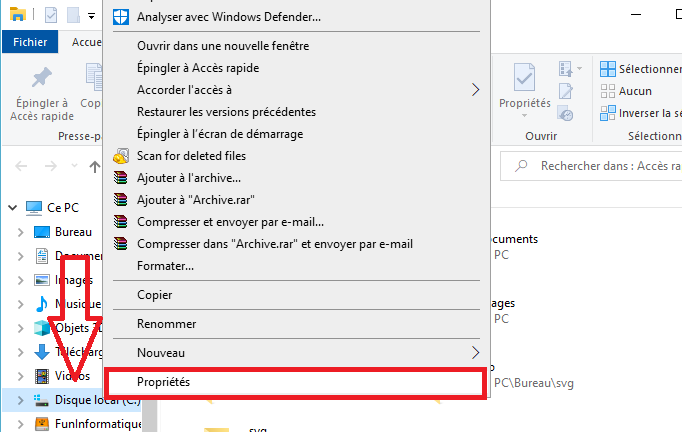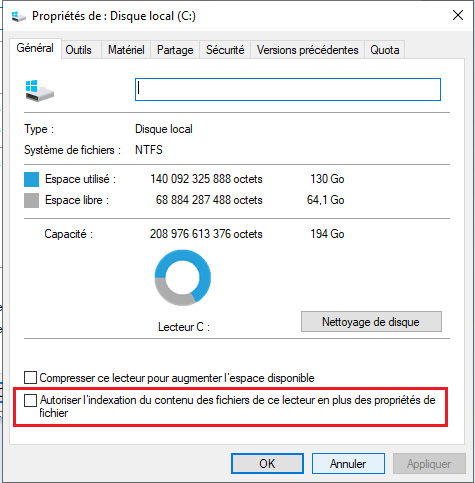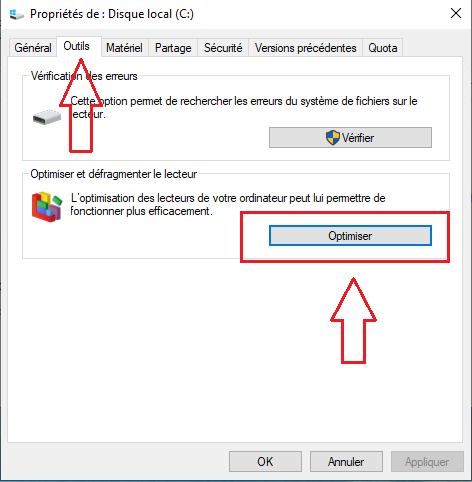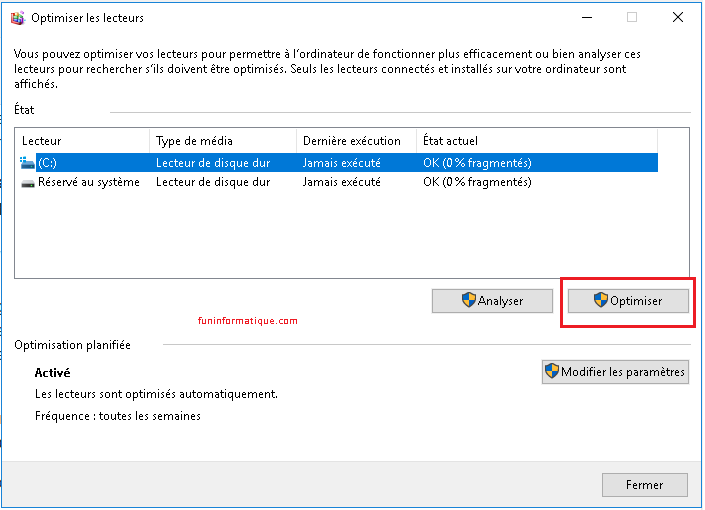La chose la plus précieuse est les données que vous créez et stockez sur internet ou sur vos appareils. S’ils sont perdu ou volé, le résultat peut être dévastateur.
Nos données personnelles, c’est ce qui permet au monde de savoir qui nous sommes, ce que nous aimons, comment nous planifions notre journée, et ce qui nous affecte.
Les données personnelles sont tout ce qui peut être lié à vous en tant qu’individu et comprend:
- Nom
- Adresse (actuelle et précédente)
- Date de naissance
- Adresse électronique
- Données de santé, y compris les analyses et les résultats des tests
- Documents d’identité tels que passeport, permis de conduire, etc.
- Données sur les employés
- Coordonnées bancaires et autres informations financières
- Identifiants de connexion
- Données de localisation
- Données biométriques
- Informations sur vos opinions politiques ou religieuses
- ..etc.
Certains banalisent la situation. « Je n’ai rien à cacher », entend-on souvent. Pourtant, les risques sont sérieux, et vos données peut être vendu facilement dans le darknet pour quelques dizaines d’euros.
Que font les cybercriminels de nos données ?
Voici quelques-unes des utilisations abusives de nos données personnelles:
- Vendu pour des attaques secondaires telles que les demandes de prêt frauduleuses.
- Utilisé pour créer des comptes pour commettre une fraude.
- Utilisé pour accéder aux services de santé en utilisant votre identité.
- Effectuer des paiements frauduleux.
- Utilisez les données pour l’extorsion et le chantage.
- À utiliser dans les attaques de phishing ciblées.
5 étapes faciles à suivre pour protéger vos données
En changeant certaines habitudes et en passant quelques heures à améliorer votre sécurité en ligne, vous pouvez considérablement minimiser les risques de vol de vos données.
Je vous ai sélectionné pour vous les meilleurs outils et les bonnes pratiques à suivre pour vous aider à préserver votre vie privée en ligne.
Installer toujours les derniers mises à jour logicielles
Les éditeurs de logiciels publient souvent des mises à jour qui corrigent les vulnérabilités lorsqu’ils sont découverts. Donc, ne retardez pas les mises à jour logicielles, en particulier sur les systèmes d’exploitation . Les logiciels obsolètes peuvent toujours contenir des failles de sécurité qui peuvent vous exposer à une violation des données ou de la vie privée.
Créer des mots de passe forts et différents pour chaque site
La principale faute commise est d’utiliser un ou des mots présents dans le dictionnaire, des dates importantes pour vous, des surnoms connus de votre entourage ou encore des suites logiques de chiffres ou de lettres. Pour rappel, l’an passé, le mot de passe le plus populaire était « 123456 » .
Créer des mots de passe forts et ne jamais utiliser le même mot de passe sur tous les sites ou appareils. Car si, par malheur, quelqu’un parvient malgré tout à découvrir votre mot de passe (par du phishing, en vous observant taper sur votre clavier ou autre), il aurait alors accès à l’ensemble de vos données sur tous les services en ligne que vous utilisez.
Pour retenir tous vos combinaisons de mots de passe, utilisez un gestionnaire de mots de passe comme 1Password ou LastPass.
Chiffrez vos données
Protéger ses données consiste également à les rendre inaccessibles en cas de perte ou de vol. Un compte utilisateur avec mot de passe est insuffisant. La solution est d’utiliser le chiffrement.
Le chiffrement est conçu pour brouiller vos données. Il est non seulement utile pour protéger les informations sur votre ordinateur, mais également pour vous assurer que les messages texte et les e-mails sur votre téléphone ne sont pas soumis aux regards indiscrets.
Il existe des applications gratuites disponibles pour iPhone et Android qui sont faciles à utiliser, y compris Signal et WhatsApp .
Sur votre ordinateur, vous pouvez utiliser une protection totale du disque à l’aide de Bitlocker ou chiffrements individuels des fichiers ou dossiers à l’aide de EFS (Encryption File System). Il y a aussi TrueCrypt pour protéger des dossiers sur le disque dur ou le contenu d’un disque dur externe.
Sauvegardez vos données
Si quelque chose devait arriver à vos données personnelles, ou si vous perdez tout, vous pouvez les récupérer rapidement sans tracas si elles sont sauvegardées. Les sauvegardes aident à protéger vos photos, documents et autres données non seulement contre un dysfonctionnement technique, mais aussi contre les ransomwares et autres piratages malveillants. Sauvegardez sur un service stockage en ligne, un disque dur externe ou les deux pour une meilleure protection des données.
Soyez moins social sur le web
Minimisez la quantité de données personnelles que vous avez sur les plateformes de médias sociaux. Cela inclut des choses telles que les dates auxquelles vous serez en voyage et des détails personnels tels que le nom de votre professeur préféré, le nom de votre animal préféré, etc.
Les médias sociaux sont remplis de données que les cybercriminels peuvent exploiter à volonté. Des informations telles que votre animal préféré sont parfois utilisées pour récupérer les informations d’identification du compte – ne donnez pas aux pirates un moyen facile d’accéder à vos comptes en ligne !
L’article Comment protéger ses données personnelles ? est apparu en premier sur FunInformatique.