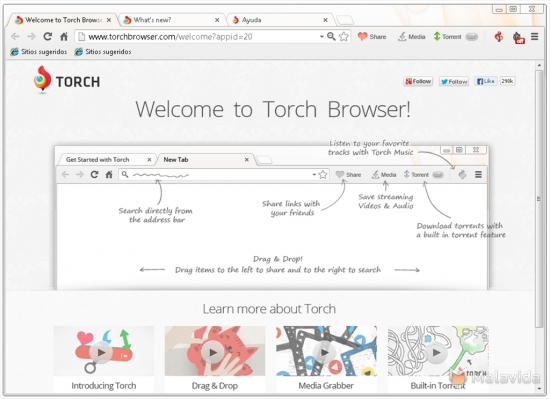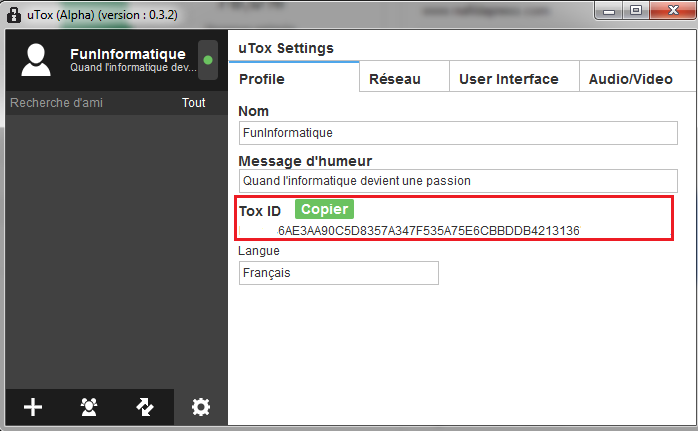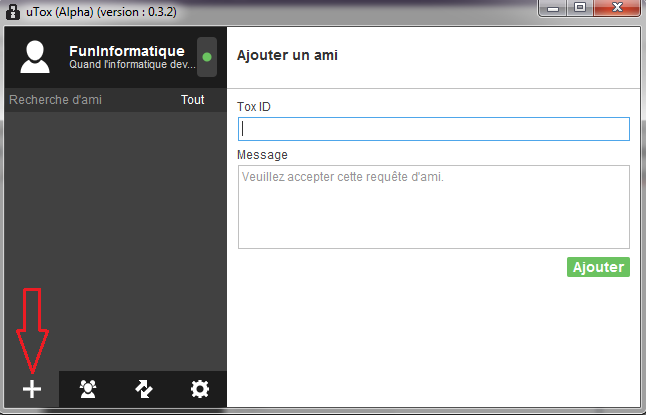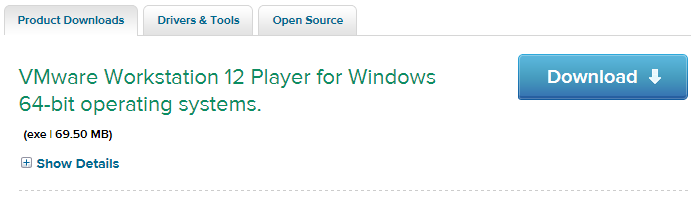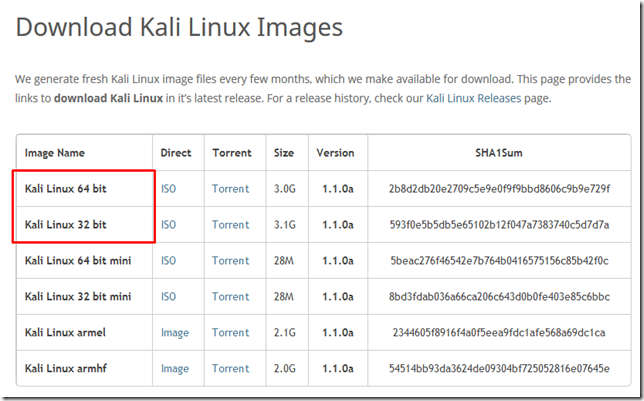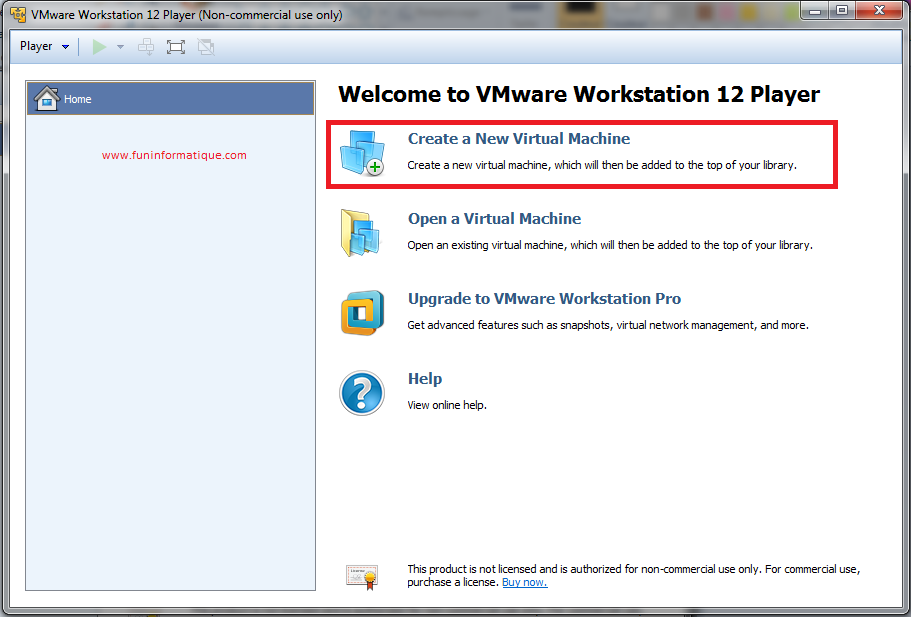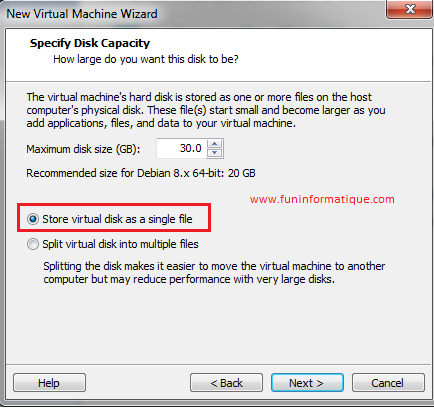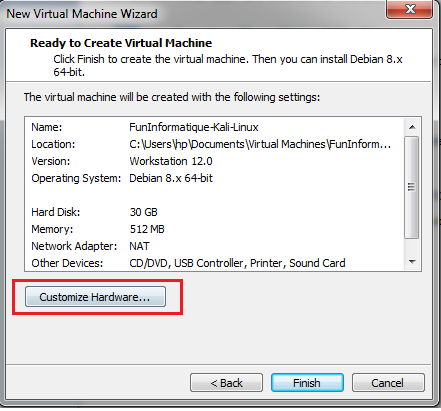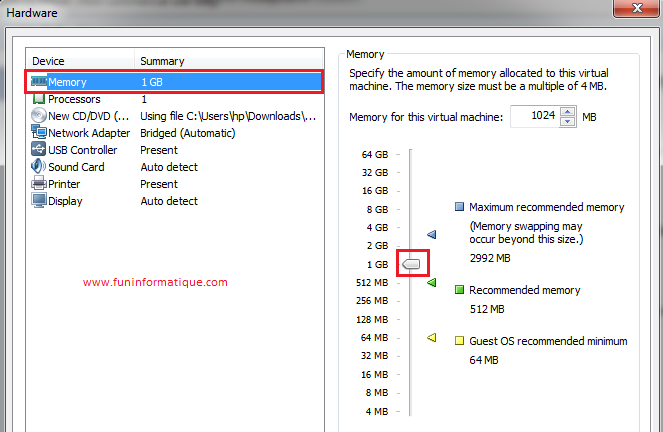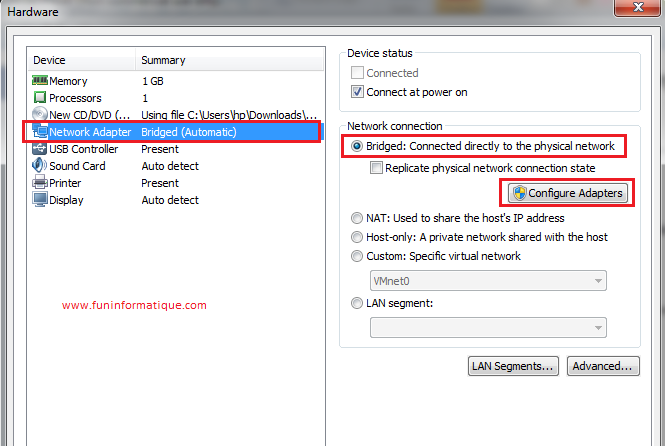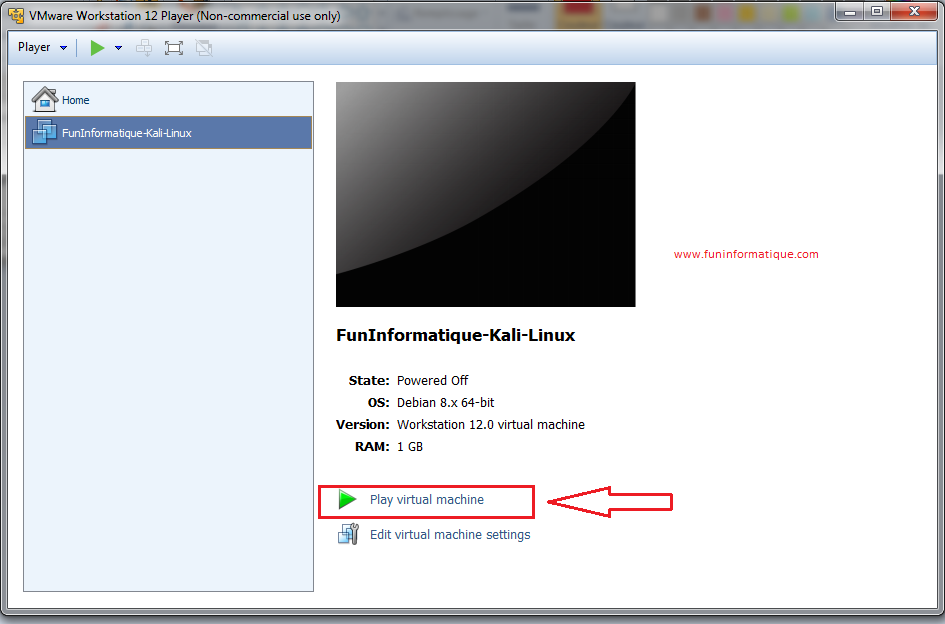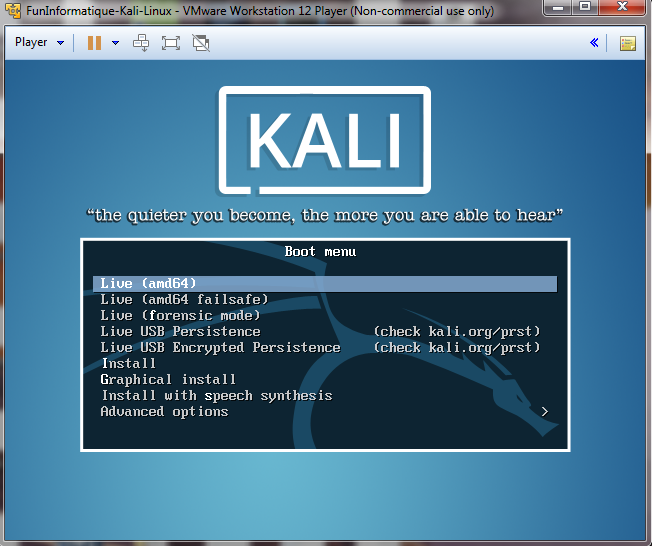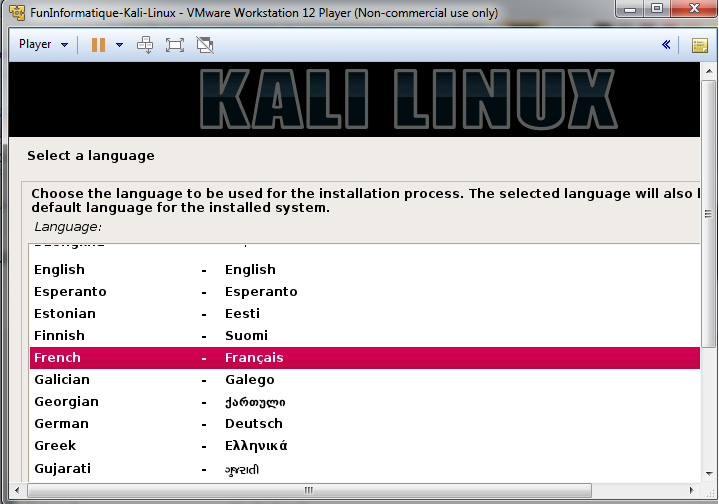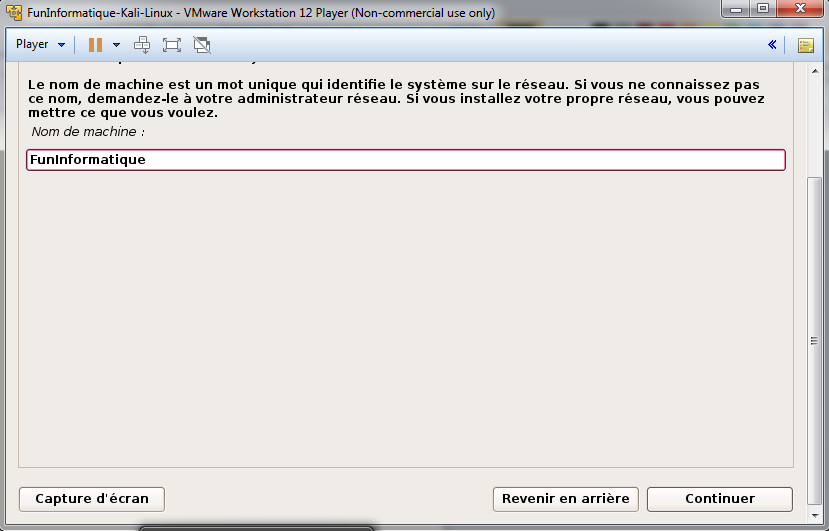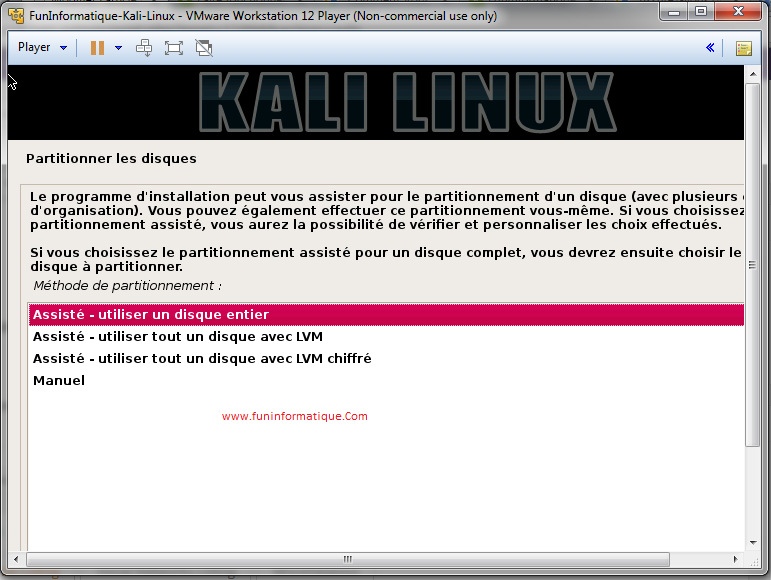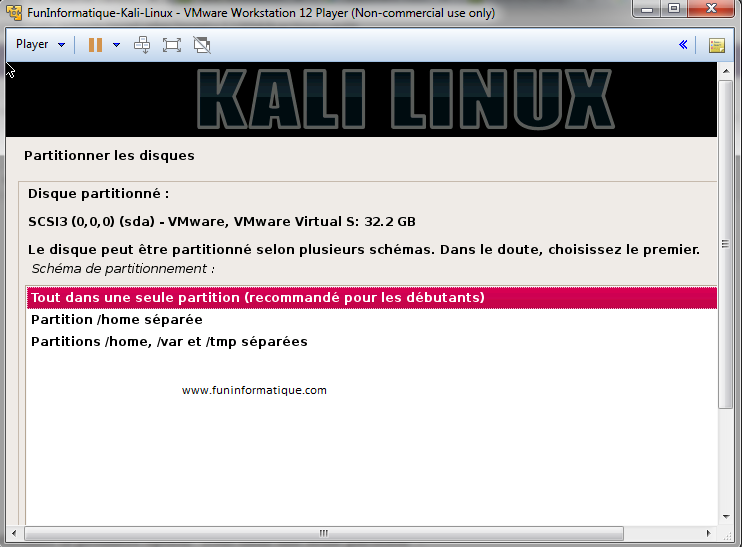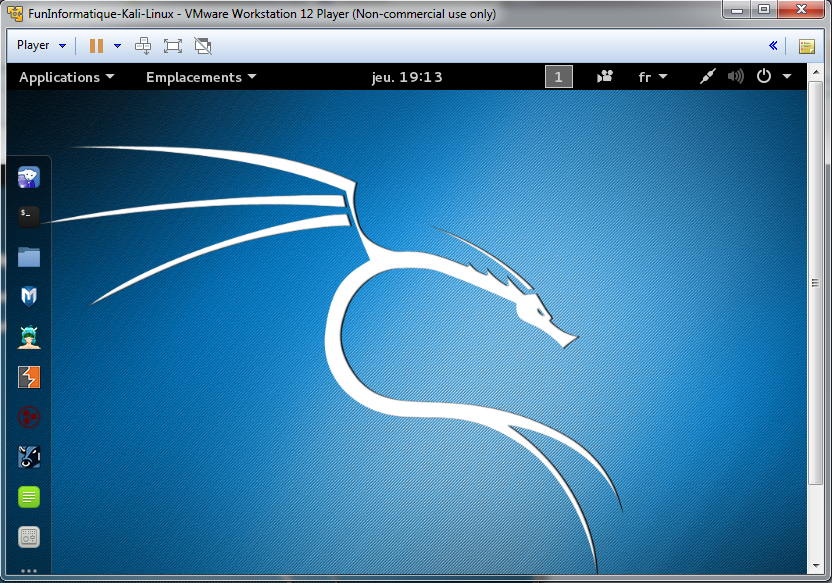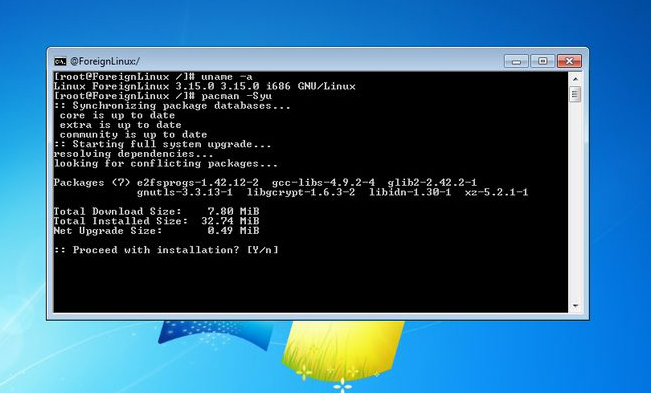Torch: le navigateur qui télécharge tout
mercredi 4 novembre 2015 à 14:52Gratuit et basé sur Chrome, Torch est un navigateur rapide avec des fonctionnalités sympathiques. Torch intègre un client torrent, un bouton pour télécharger les vidéos en un clic et des outils de partage et de recherche inédits.
Quand on parle de navigateur Web, on pense généralement à Firefox, Chrome, Internet Explorer, Safari (parfois Opéra) et puis… c’est tout. Il existe pourtant de nombreuses autres alternatives, mais spécialisées, réservées à des besoins précis, parce qu’on n’utilise pas tous Internet de la même manière. Torch est un de ceux-là.
Torch, c’est le navigateur du multimédia et du téléchargement, et quand on voit les usages de la majorité des gens sur le Web, on se dit qu’il ne s’agit pas de besoins si spécifiques que ça. Dérivé de Chrome, Torch dispose de l’interface, des extensions, et de toutes les fonctionnalités de Chrome, mais il vient compléter le navigateur de Google avec des fonctionnalités de téléchargement inédites.
Intégré à Torch, on trouvera ainsi un client torrent, aussi rapide et complet que les clients desktop, ainsi qu’un bouton Download Media, permettant de télécharger en un clic des vidéos de Vimeo, Dailymotion et autres (mais plus YouTube semblerait-il).
Mais il n’y a pas que pour les téléchargements que Torch vous facilite la vie. Faites glisser un lien, un fichier, un média vers la gauche de l’écran, et vous pourrez immédiatement le partager sur Facebook, Twitter, Pinterest, Google+ ou LinkedIn. Sélectionnez un bout de texte et faites le glisser vers la droite cette fois, et vous lancerez une recherche sur Google, Google Images, Google Traduction, YouTube, Wikipedia… ou n’importe quoi d’autre, vu que Torch est entièrement paramétrable.
Que l’on soit un boulimique de médias ou non, il semble donc difficile de ne pas se laisser convaincre par Torch, qui a, en plus des siens, tous les atouts de Chrome sans ses inconvénients, parce que Google ne pourra pas vous espionner sur ce navigateur là. ;)
Ceux qui ont aimé cet article ont également apprécié ceux-là :
- Couper le son d’un onglet dans Google Chrome en un seul clic
- Retrouver vos onglets Google sur tous vos appareils
- Comment désactiver la notification vu sur le chat Facebook ?
- Comment garder un bon ratio de téléchargement sur t411 ?
- Chiffrez simplement des fichiers depuis votre navigateur
- Tout savoir sur les Torrents: infos et conseils
- Télécharger gratuitement la musique sur son Ipad ou son iPhone
- Augmenter la vitesse de votre connexion internet sur windows
- Télécharger gratuitement les vidéos de Facebook
- Top 5 extensions Google Chrome pour surfer en mode anonyme
- Augmenter le débit de son smartphone ou sa tablette Android
- Epic Browser: pour un surf sans pistage !
- Les 7 meilleurs sites Torrent français
- Télécharger Android pour ordinateur gratuitement
- Comment télécharger une vidéo Facebook sans rien installer ?
- Réduire jusqu’a 80 % de la consommation mémoire du Chrome
- Une extension Chrome pour vous protéger contre le phishing
- Trouver le numero de tél, domicile, email et le profil facebook d’une personne
- Une extension chrome permet de copier du texte à partir d’une image
- Planifier l’envoi de vos e-mails avec SndLatr