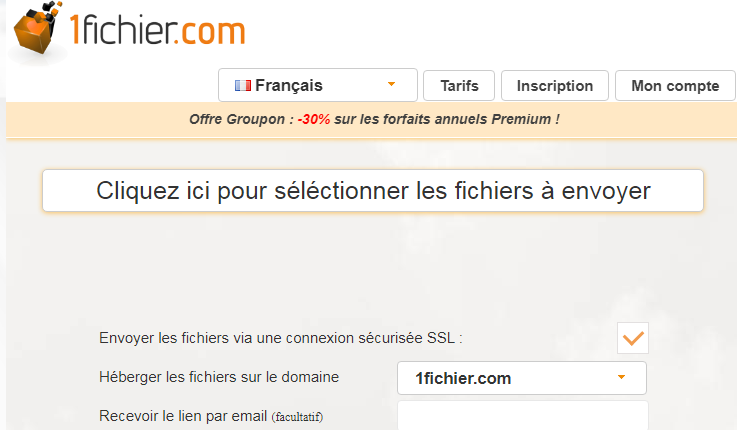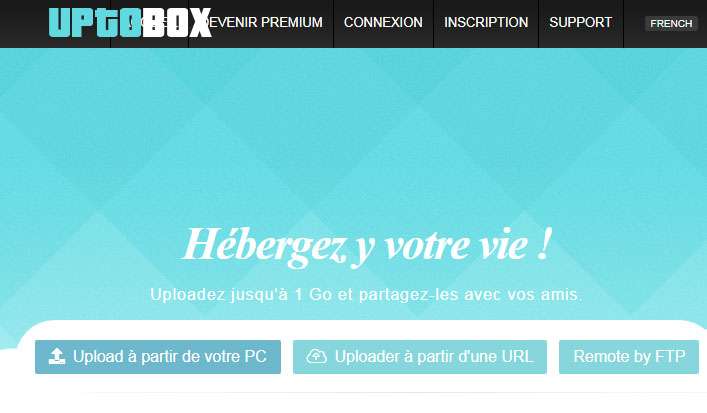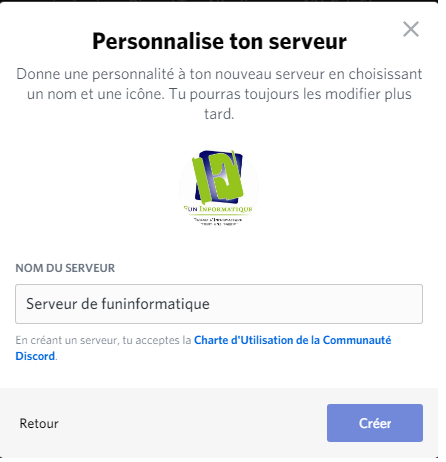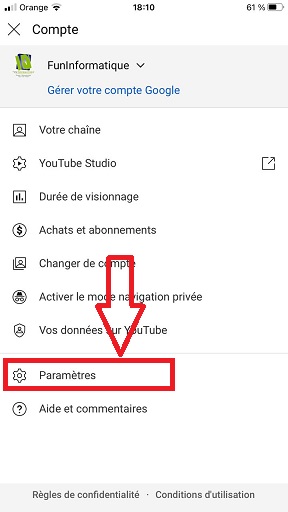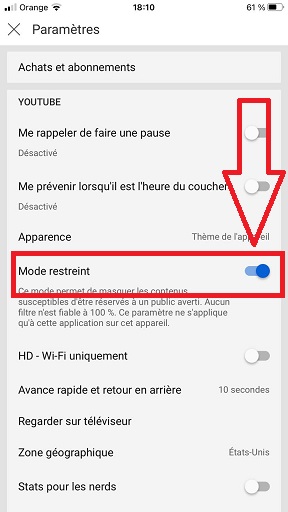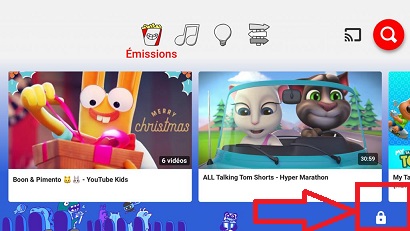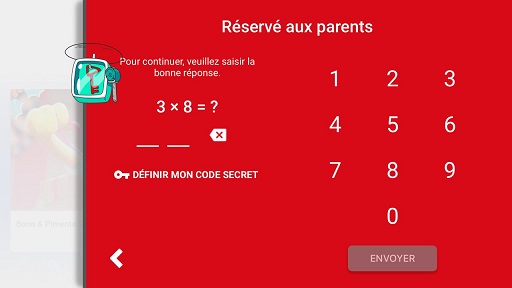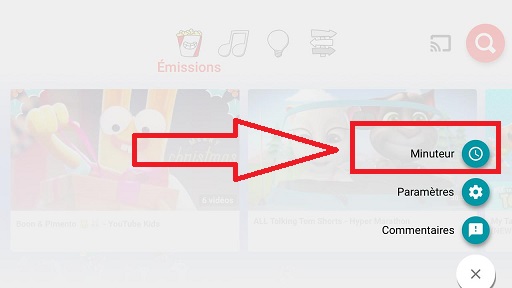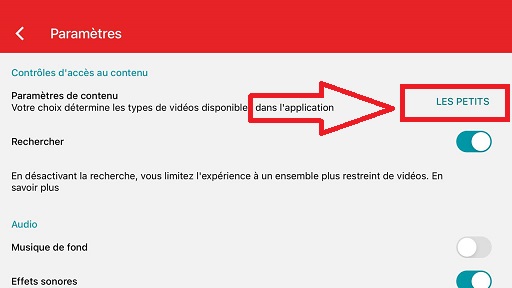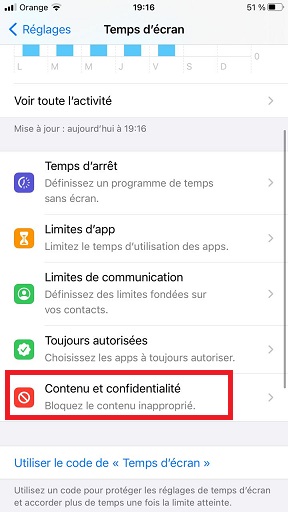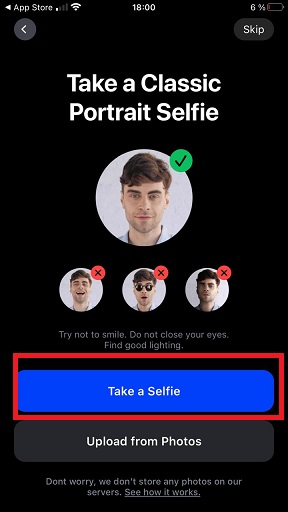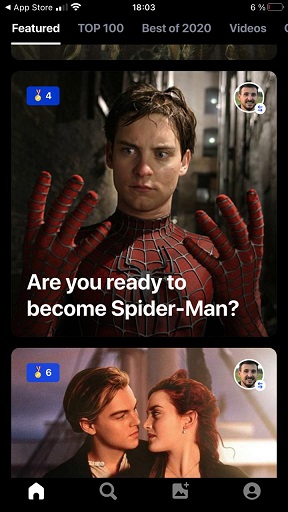Les 5 meilleurs logiciels de montage vidéo gratuits sans filigrane
mercredi 20 janvier 2021 à 17:23Avec le bon logiciel de montage vidéo gratuit, vous pouvez créer des vidéos parfaits qui sont prêts à être partagés sur YouTube, Facebook, Instagram ou n’importe où ailleurs, sans filigranes disgracieux ni limites de temps frustrantes.
Pour cet article, je vous ai rassemblé le meilleur des meilleurs logiciel de montage vidéo gratuit 2021 pour que vous n’ayez pas à tester vous-même chaque éditeur vidéo.
Chacun des logiciels ci-dessous vous permettra d’effectuer des tâches de post-production importantes telles que le découpage des vidéos, l’application de filtres d’écran vert et l’ajustement de la vitesse de lecture. Et, si vous n’avez jamais édité de vidéo auparavant, vous trouverez que ces programmes sont accessibles et faciles à maîtriser.
Prêt à commencer?
Lumière, caméra, action!
Top logiciel de montage vidéo gratuit sans filigrane
VSDC Free Video Editor
VSDC Free Video Editor est l’un des meilleurs logiciels de montage vidéo gratuits pour Windows.
La version gratuite dispose d’un ensemble puissant de fonctionnalités, notamment la correction des couleurs et l’édition audio. La fusion des couleurs vous permet de modifier l’apparence de la vidéo en fonction de votre image de marque.
Des filtres de type Instagram sont également disponibles pour aider les débutants à gagner du temps dans l’édition. De plus, VSDC vous permet de créer des masques de formes variées pour brouiller, masquer ou présenter des éléments spécifiques dans votre métrage.
Avec cet éditeur de vidéo gratuit sans filigrane, vous pouvez créer des vidéo professionnelle et les poster sur YouTube ou Instagram ou encore Facebook.
- Avantages: relativement simple à apprendre avec de nombreuses fonctionnalités puissantes.
- Inconvénients: le support technique n’est pas gratuit; disponible pour Windows seulement.
- Idéal pour: projets d’édition basés sur Windows
Télécharger VSDC Free Video Editor.
VideoPad Video Editor
VideoPad est un super logiciel de montage vidéo gratuit sans filigrane pour débutant.
C’est l’un des meilleurs outils de montage vidéo pour faire vos premiers pas dans le monde du montage vidéo. Il est parfait pour tous ceux qui commencent à jouer avec des compositions vidéo car il est simple et facile à utiliser. Les éditeurs vidéo avancés peuvent cependant trouver cela trop basique.
Cet outil de montage vidéo est disponible pour Mac et Windows, avec une version mobile disponible pour iOS et Android. Il contient plus de 50 effets de transition visuels et époustouflants pour ajouter une touche professionnelle à vos vidéos
- Avantages: fonctionnalités robustes pour l’exportation directe vers YouTube et d’autres plateformes sociales.
- Inconvénients: trop simple pour les utilisateurs plus avancés.
- Idéal pour: les débutants se lancent dans le montage vidéo.
Lightworks
Lightworks est un autre excellent logiciel de montage vidéo gratuit sans filigrane, disponible sur Windows, Mac et Linux.
Cet outil est l’un des éditeurs vidéo les plus puissants de cette liste car il regorge de nombreuses fonctionnalités utiles. Avec ce programme, vous pouvez créer des films et des vidéos de qualité professionnelle sans payer un centime. Vous trouverez toutes sortes de fonctionnalités haut de gamme qui ne sont normalement disponibles qu’avec des packages coûteux.
Le seul inconvénient est que l’apprentissage de l’utilisation de Lightworks peut prendre un certain temps car l’interface est assez complexe.
- Avantages: éditeur vidéo très puissant avec de nombreuses fonctionnalités avancées.
- Inconvénients: prise en charge de la vidéo 4K uniquement en version payante. Certains utilisateurs peuvent trouver Lightworks trop complexe.
- Idéal pour: le montage vidéo professionnelle.
Shortcut
Shotcut est également un logiciel de montage vidéo gratuits performant et sans filigrane. Il est disponibles sur Windows, Mac et Linux.
Shotcut est un programme entièrement open source. Cela signifie qu’après l’avoir téléchargé, vous avez accès à toutes les fonctionnalités sans avoir besoin d’une mise à niveau payante. Cet éditeur vidéo prend en charge un large éventail de formats vidéo.
Bien que ce logiciel de montage vidéo ait d’excellentes fonctionnalités, certains utilisateurs peuvent trouver l’interface un peu bizarre. C’est parce que Shotcut a été conçu à l’origine pour Linux et cela se voit clairement. Mais, sous le capot, c’est toujours un excellent éditeur vidéo.
Deux des fonctionnalités les plus frappantes de Shotcut sont la prise en charge de la résolution 4K et son édition de la chronologie. Peu d’éditeurs vidéo gratuits offrent une prise en charge de la résolution 4K.
- Avantages: édition de la chronologie native et prise en charge de la résolution 4K.
- Inconvénients: L’interface originale peut être déconcertante pour certains utilisateurs.
- Idéal pour: projets vidéo 4K et HD.
OpenShot
OpenShot est le logiciel de montage vidéo gratuit sans filigrane le plus simple pour les éditeurs débutant.
OpenShot, comme Shorcut, est un programme entièrement open source. L’interface utilisateur facile à utiliser d’OpenShot en fait un excellent programme de montage vidéo pour les débutants.
Cela peut rappeler un peu iMovie à certains utilisateurs de Mac avec son interface glisser-déposer facile à utiliser. Cependant, Openshot offre plus de fonctionnalités qu’iMovie, y compris des couches illimitées et un mixage audio.
Si vous êtes à la recherche d’un logiciel de montage vidéo riche en fonctionnalités mais facile à utiliser pour créer des vidéos sans filigrane, vous pouvez essayer Openshot.
- Avantages: Open source, couches illimitées.
- Inconvénients: pas beaucoup de tutoriels vidéo.
- Idéal pour: idéal pour les utilisateurs débutant avec le montage vidéo.
Tutoriels recommandés pour vous