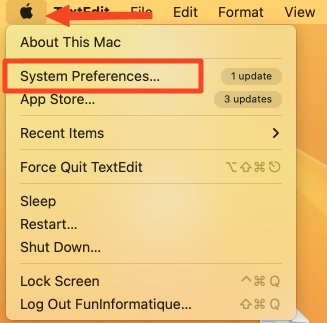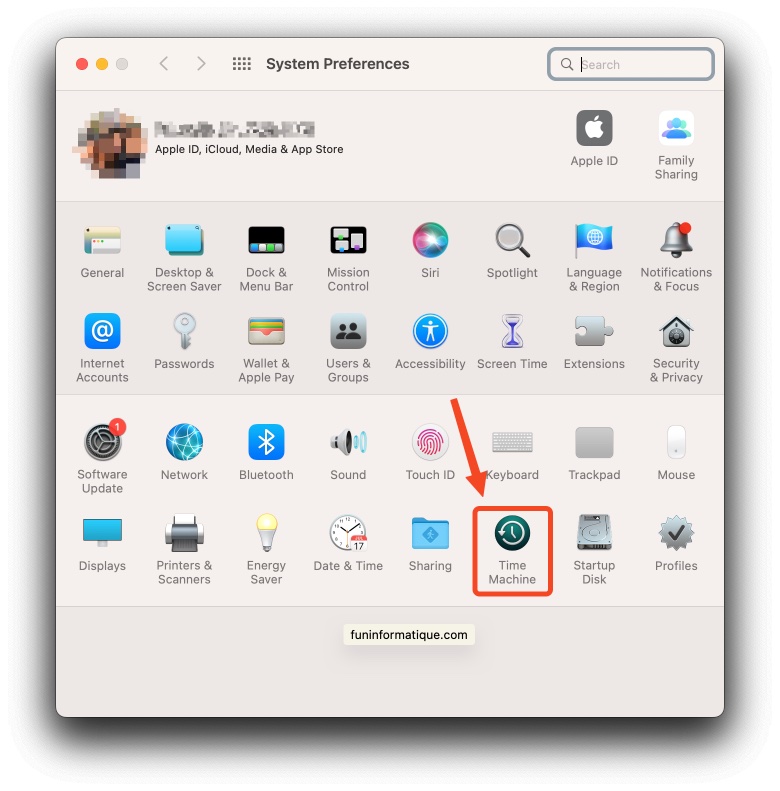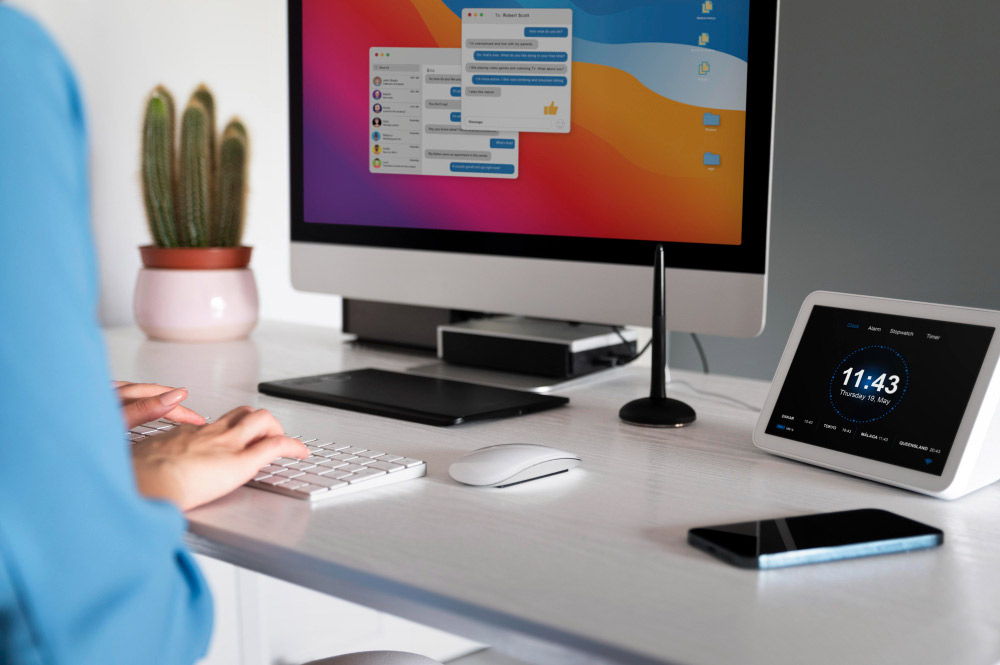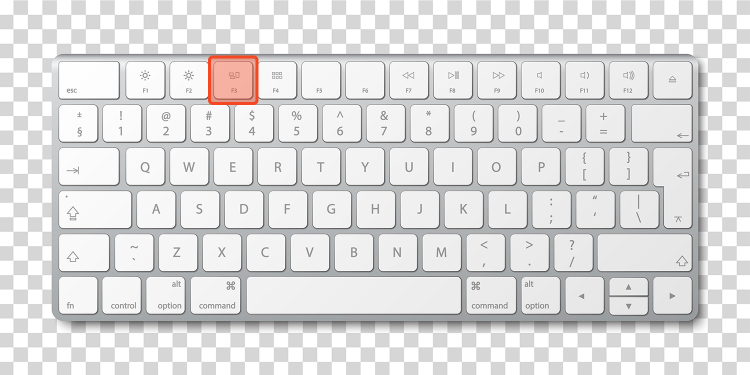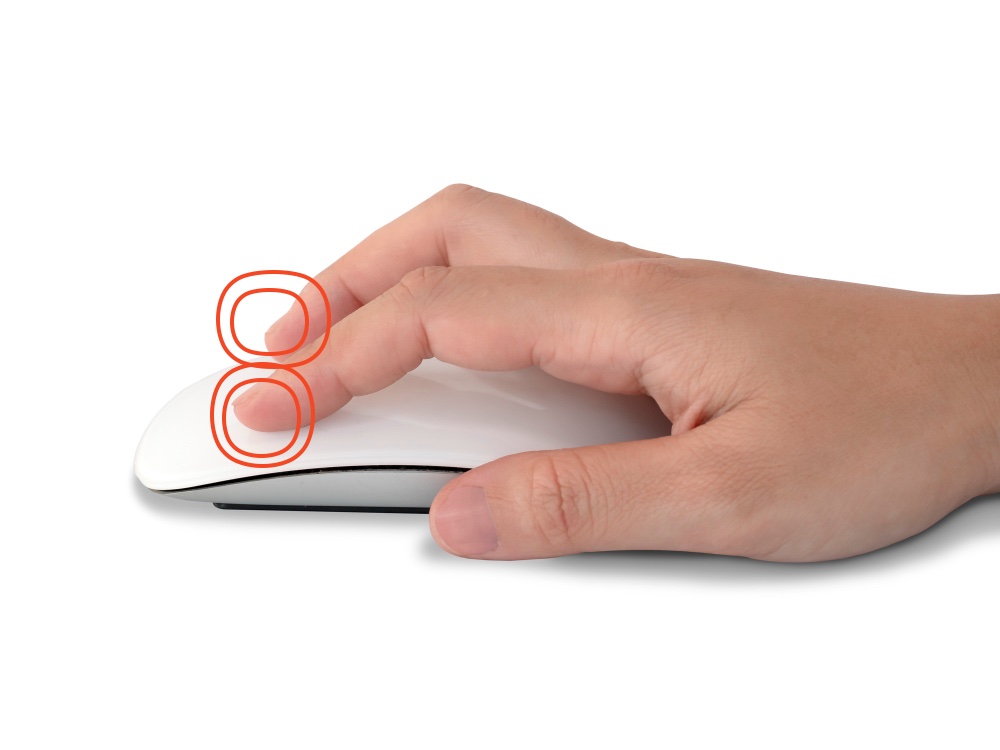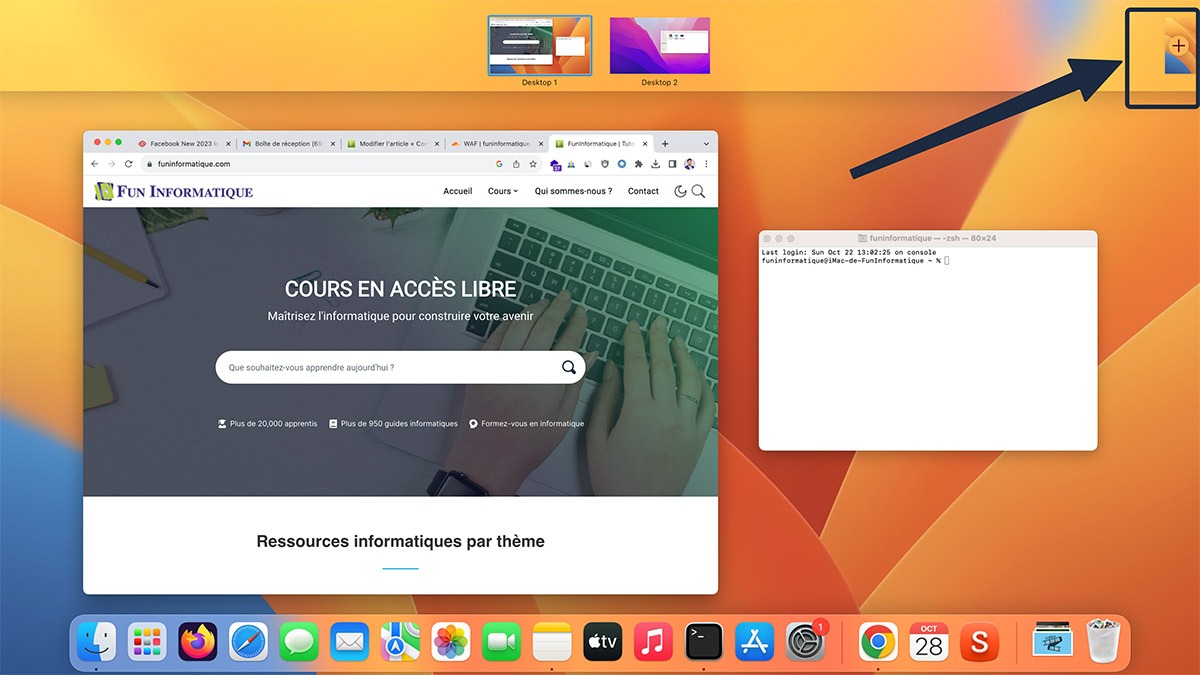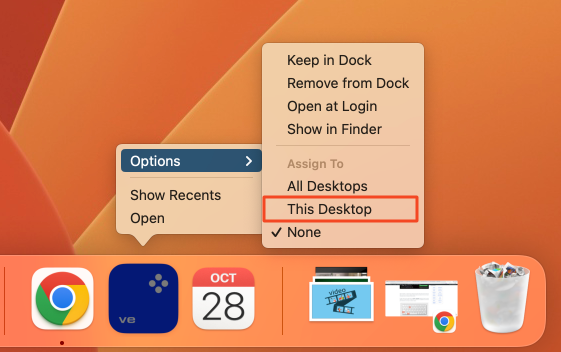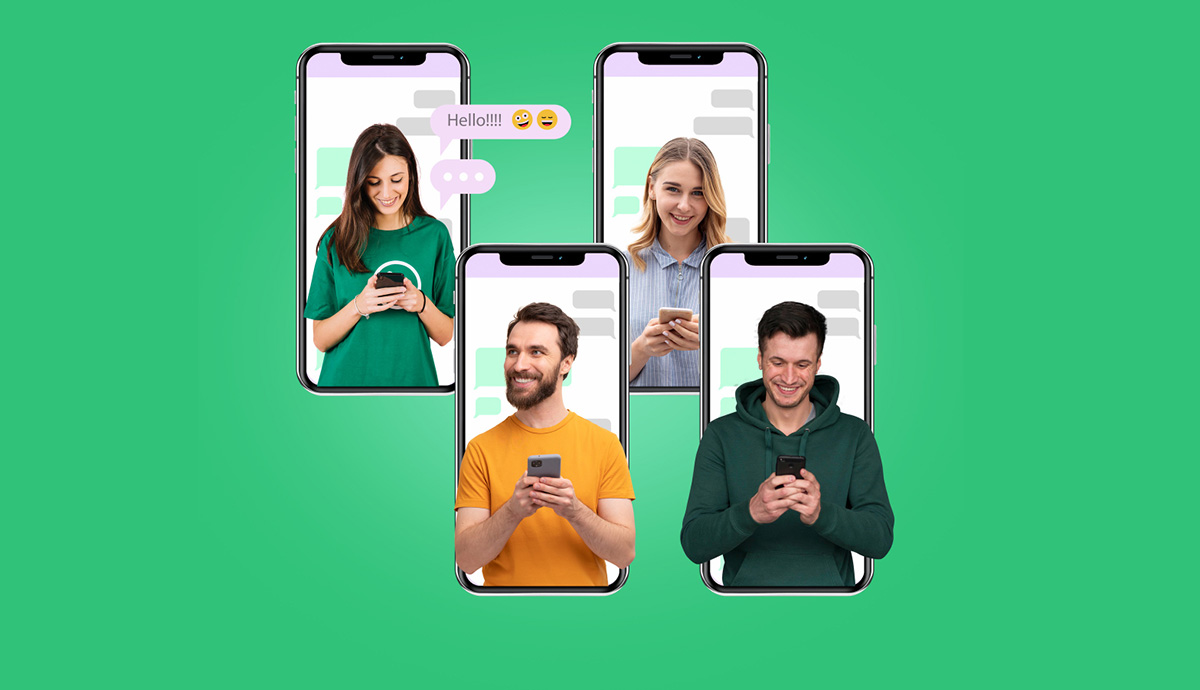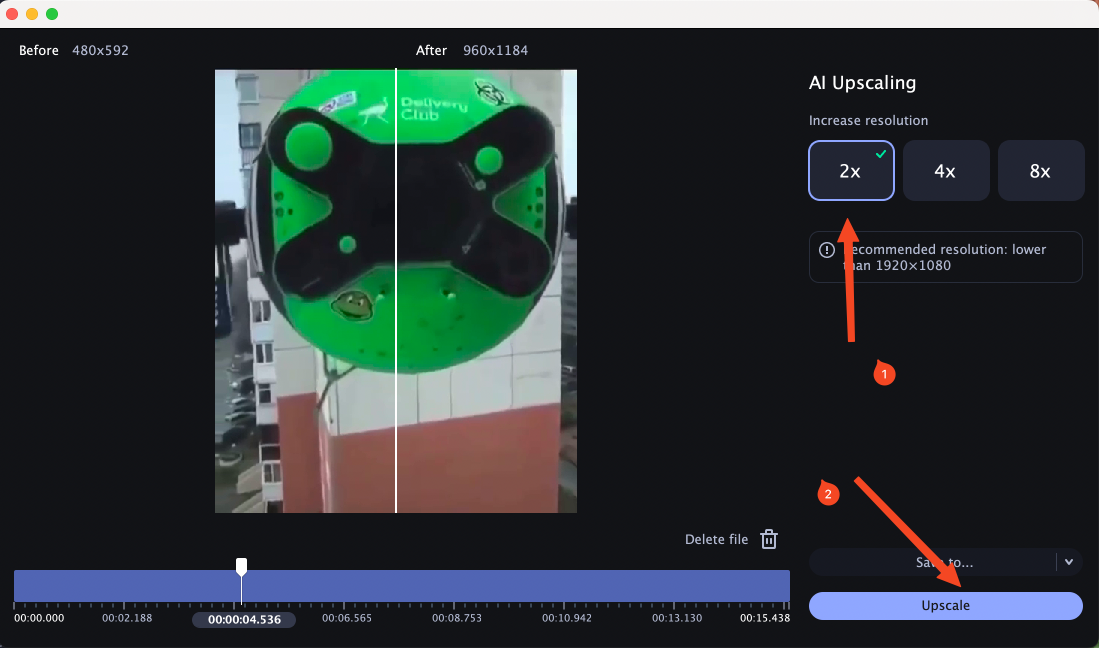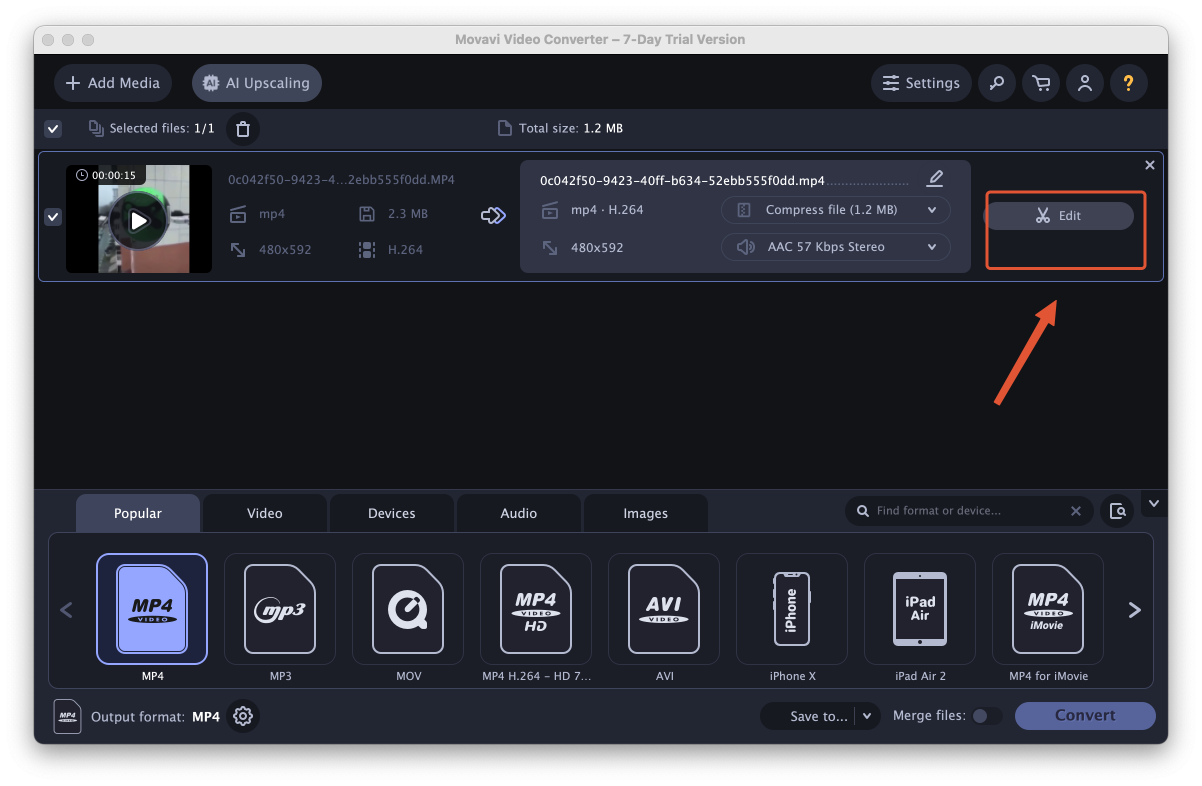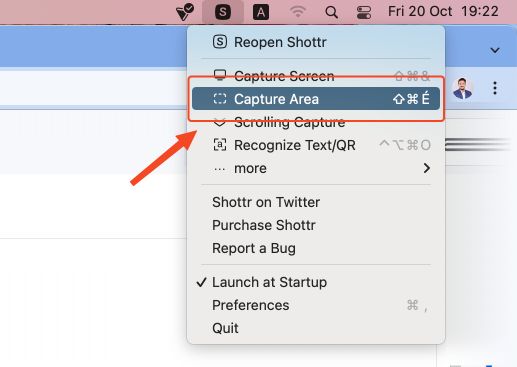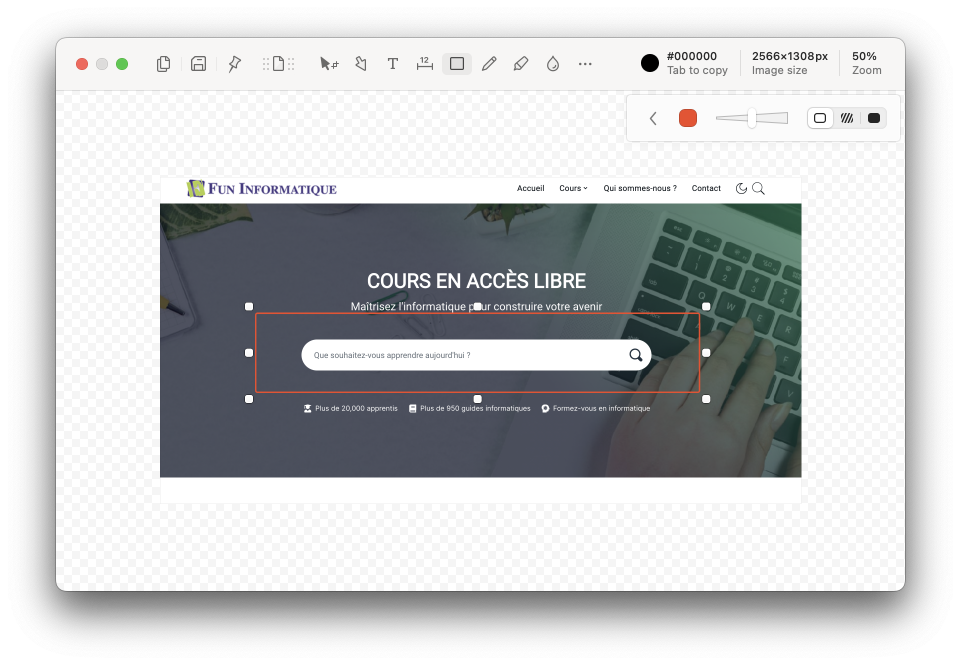Que faire si votre Mac ne démarre pas ?
samedi 4 novembre 2023 à 17:30Un Mac qui ne démarre pas, c’est certainement le cauchemar de tous les utilisateurs des machines d’Apple, et il est facile de se retrouver démuni quand cela vous arrive, surtout pour la première fois.
Le problème, c’est qu’il est souvent assez compliqué de voir d’où peut venir la panne. Alors dans cet article, on vous propose de voir un à un les cas les plus communs, ainsi que ce que vous allez devoir faire pour tenter de redémarrer votre Mac ou, dans le pire des cas, sauver ce qui peut être sauvegardé au maximum !
Votre Mac qui ne démarre pas a-t-il toujours de la batterie, le câble fonctionne-t-il toujours ?
Ça peut paraître bête, mais c’est une situation qui arrive au final assez souvent et qui est souvent assez bénigne. Votre Mac qui ne démarre pas, n’a peut-être tout simplement plus de batterie, et ce pour plusieurs raisons.
Souvent, si on a oublié de le brancher, ça se voit. Ce qui apparaît par contre beaucoup moins, c’est si le câble est défectueux. On va donc toujours vous conseiller d’en tester un deuxième pour voir si cela résout la situation.
De même, il se peut que la prise/multiprise que vous utilisez soit défectueuse. Testez-la donc avec une autre ou testez les avec un autre appareil pour confirmer cela. Si c’est le cas, il y a bien un problème, mais rassurez-vous, votre Mac lui va bien !
Tenter un redémarrage forcé
Si jamais ce n’est pas un problème de batterie ou même tout simplement pas un Mac portable, tentez une procédure forcée de redémarrage. Commençons avec les ordinateurs portables.
Appuyez pour cela 10 secondes sur le bouton d’allumage de votre Mac qui ne démarre pas. Vous devriez alors entendre un petit son, comme si tout d’un coup tout se coupait, c’est tout à fait normal. Appuyez ensuite de nouveau sur le bouton de démarrage pour le lancer.
Si vous avez un ordinateur fixe, la première chose à faire sera de le débrancher. Ensuite, restez là encore appuyé sur le bouton de démarrage pendant une dizaine de secondes. Rebranchez ensuite le Mac qui ne démarre pas et essayez de le rallumer.
Si votre Mac ne démarre pas du tout, vous avez surement un souci matériel
Si ces deux premières techniques n’ont pas réussi au moins à faire redémarrer mécaniquement votre ordinateur, alors il y a de grandes chances que la panne soit mécanique !
Dans ce cas-là, vous n’aurez pas 540 solutions qui s’offrent à vous, vous allez devoir vous rendre dans un centre agréé réparant les Mac. Pensez bien à prendre votre preuve d’achat pour la garantie si celle-ci est toujours d’actualité.
D’ailleurs, si le problème venait du câble de chargement, n’hésitez pas à vous rendre en boutique pour que ce dernier soit échangé gratuitement dans le cadre de la garantie dont on vient de vous parler.
Lancer votre Mac en mode sans échec
Si vous êtes encore ici, c’est que vous avez un Mac qui ne démarre pas son système, malgré que mécaniquement votre machine se lance. La première chose à faire, ça va être d’essayer de forcer le démarrage en mode sans échec.
Ce dernier enlève plein de fonctionnalités, se concentrant sur le lancement. Toutefois, cela peut vous permettre par exemple de récupérer vos données afin d’éviter de les perdre dans la manœuvre !
Si vous avez un Mac qui ne démarre pas, sous puce Intel, démarrez le en maintenant le bouton Shift de votre clavier pour rentrer dans ce mode. Si vous avez une puce Mac, restez simplement appuyé sur le bouton de démarrage jusqu’à ce qu’un menu apparaisse. Choisissez ensuite le mode sans échec en maintenant Shift. Une fois que vous avez cliqué dessus, vous pouvez relâcher la touche.
Réparer un Mac qui ne démarre pas avec Time Machine
Si vous arrivez à lancer votre Mac qui ne démarre pas en mode sans échec, on vous conseille de passer par Time Machine ensuite. Cette fonctionnalité va vous permettre de faire des sauvegardes de votre ordinateur.
Ainsi, si jamais vous étiez amené à devoir réinstaller MacOS ou pire, vous auriez au moins la garantie de pouvoir récupérer vos données une fois que tout sera réinstallé sans tout avoir perdu au passage.
Dès lors, si ce n’est pas encore fait, on vous encourage à vous servir de cette fonctionnalité pour éviter toute mauvaise surprise et ainsi ne plus jamais perdre vos données, même en cas de problème.
Tenter un redémarrage en mode Récupération
Malheureusement si tout ne marche pas, votre dernière tentative à faire va être soit de réinstaller MacOS ou bien de passer par une sauvegarde de Time Machine comme on vous le disait précédemment.
On vous conseille d’essayer les deux et en premier Time Machine. Mais pour cela, vous allez devoir lancer votre Mac qui ne démarre pas en mode “Récupération”. Pour cela, assurez-vous qu’il est éteint.
Sur un Mac avec une puce Intel, allumez le, tout en maintenant les touches Command et R appuyées jusqu’à ce que le logo Apple apparaisse à l’écran. Pour les puces Apple, restez simplement appuyé sur le bouton de démarrage jusqu’à ce qu’un écran d’option apparaisse. Là, sélectionnez le mode “Récupération”.
Une fois que c’est fait, essayez de réparer avec Time Machine et la réinstallation comme nous vous l’avons conseillé précédemment. Si ces deux techniques ne marchent pas, la panne est sûrement assez sévère.
C’est peut-être même une panne mécanique qui est la cause de tous ces problèmes. Dans ce cas, à moins d’être un expert en informatique, ce que l’on va vous conseiller, c’est de vous rendre chez un réparateur agréé Apple.
Si vous avez la garantie, n’oubliez pas de l’emmener. Si le réparateur est agréé, il pourra tout à fait faire les réparations et les faire rentrer dans le cadre de la garantie en même temps. Sinon, n’hésitez pas à demander un devis avant pour éviter les mauvaises surprises financières !