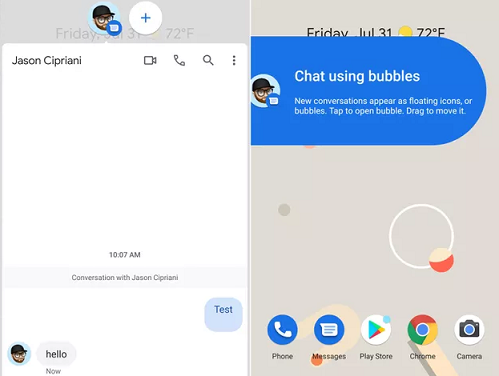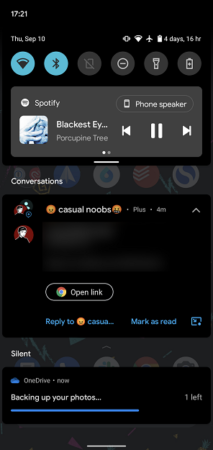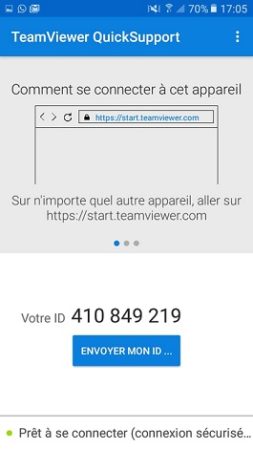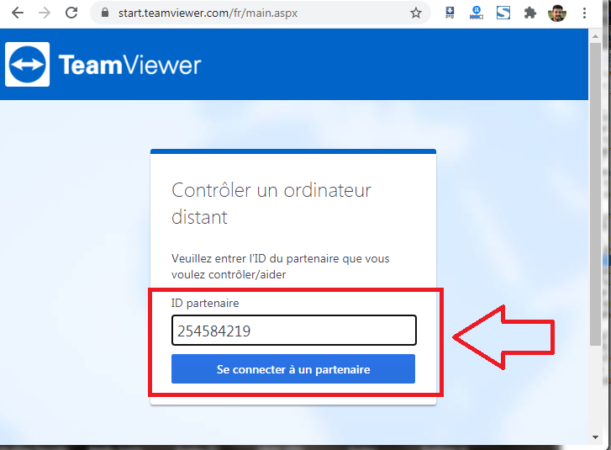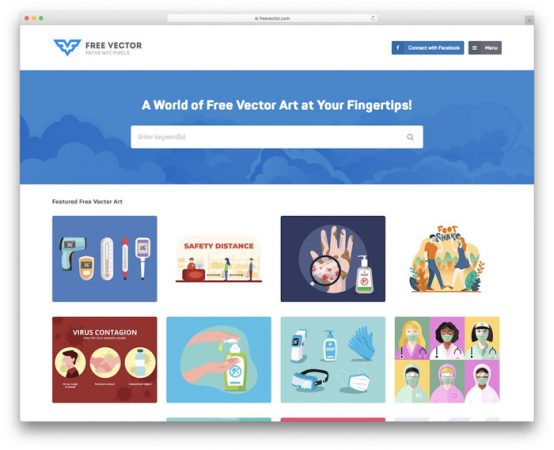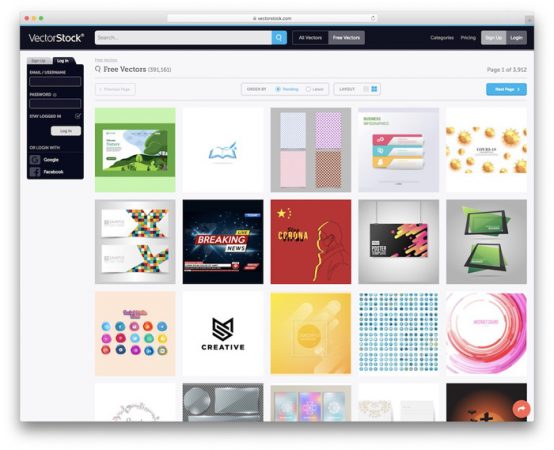Solution périphérique USB non reconnu Windows 10
mercredi 16 septembre 2020 à 22:02L’erreur périphérique USB non reconnu est courante sur les ordinateurs sous Windows 10. Si votre ordinateur fonctionne sous Windows 10 ou Windows 7, vous avez peut-être rencontré cette erreur après avoir connecté un périphérique USB externe au PC.
Si l’erreur se produit, le périphérique USB n’apparaîtra pas sur votre PC Windows. Cela signifie que vous ne pourrez pas ouvrir l’appareil ni accéder aux données qui y sont stockées.
Dans cet article, je vais vous montrer comment résoudre ce problème. Mais d’abord, nous allons voir quelles sont les causes ?
Causes du problème Périphérique USB non reconnu
Ce problème provient généralement de deux sources : hardware et software.
Du côté hardware, c’est votre clé en question qui a subi des dommages matériels.
Du côté software, le conflit de driver et les fichiers corrompus sont souvent les causes incriminées. Ou votre système d’exploitation ne possède pas le pilote adéquat pour la détecter automatiquement.
Comment réparer un périphérique USB non reconnu ?
Méthode 1: Mettre à jour le pilote de périphérique USB
Si Windows n’est pas en mesure de reconnaître le périphérique, essayez de mettre à jour le pilote du périphérique.
Pour ce faire, vous devez procéder comme suit :
- Accédez au Gestionnaire de périphériques en cliquant sur Démarrer et en tapant devmgmt.msc.
- À l’aide d’un double-clic, ouvrez la rubrique Contrôleurs de bus USB et sélectionnez la clé USB qui ne fonctionne pas avec un clic droit (souvent indiquée par un point d’exclamation rouge).
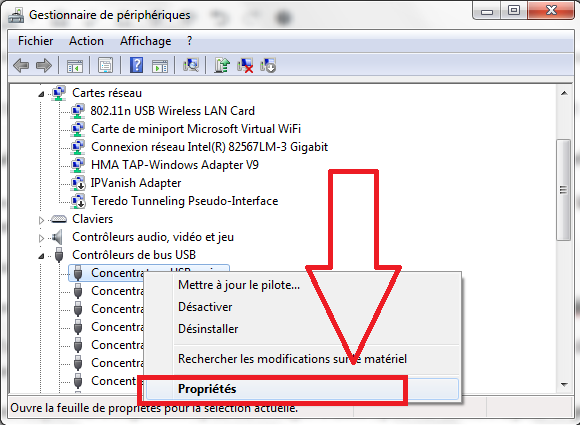
- Maintenant cliquer sur Propriétés, puis sur l’ onglet Pilote , puis sur Mettre à jour le pilote.
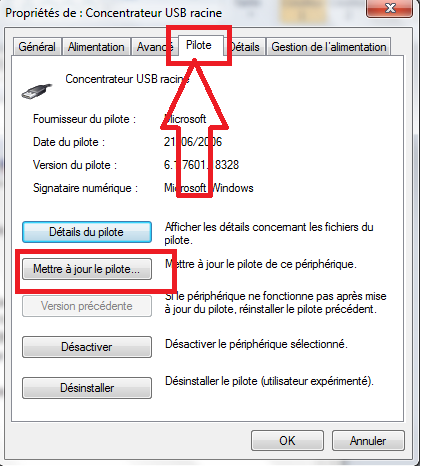
Si cela ne fonctionne pas, vous pouvez également essayer de télécharger le pilote de votre appareil à partir du site Web du fabricant.
Si le périphérique USB n’est qu’un lecteur flash, il ne s’agit probablement pas d’un problème de pilote. Cependant, si vous installez une imprimante USB, il peut être intéressant de télécharger le pilote pour ce périphérique spécifique.
Méthode 2: désactiver puis réactiver le Concentrateur USB racine
Parfois, une simple réactivation du concentrateur USB racine peut corriger l’erreur de Windows qui ne reconnaît pas l’USB.
Pour ce faire, vous devez procéder comme suit :
- Accédez au Gestionnaire de périphériques en cliquant sur Démarrer et en tapant devmgmt.msc.
- Puis cliquez sur Contrôleurs de bus USB et puis cliquez avec le bouton droit sur chaque Concentrateur USB racine.
- Ensuite, sélectionnez Désactiver.
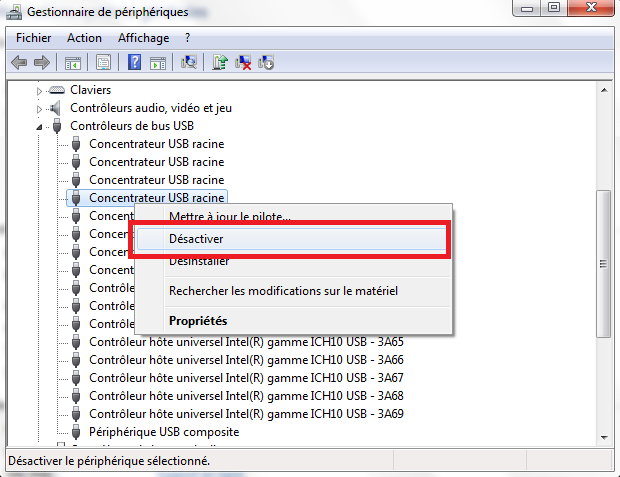
- Et après, cliquez sur Activer.
Vous pouvez enfin connecter à nouveau le périphérique USB à l’ordinateur. Votre clé USB peut ainsi être reconnu.
L’article Solution périphérique USB non reconnu Windows 10 est apparu en premier sur FunInformatique.