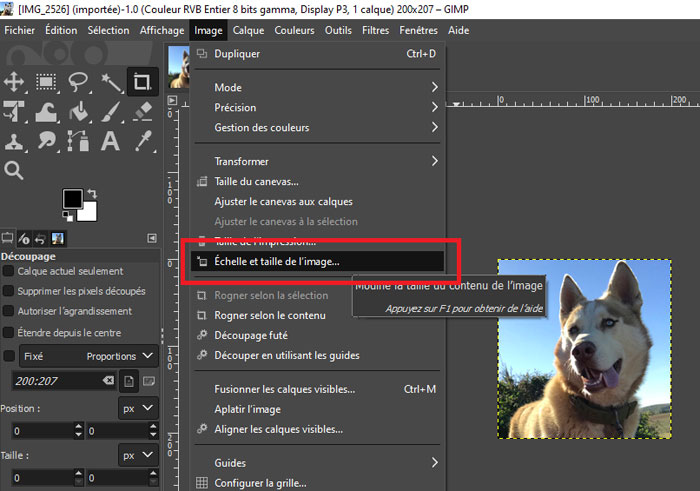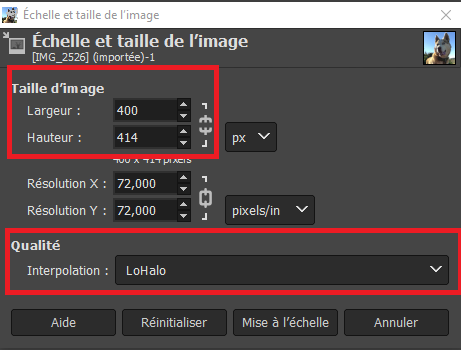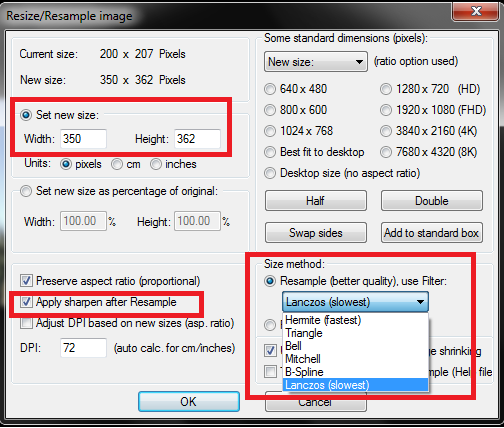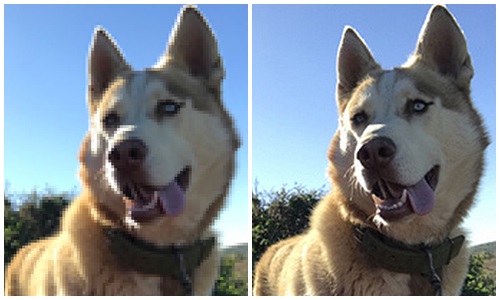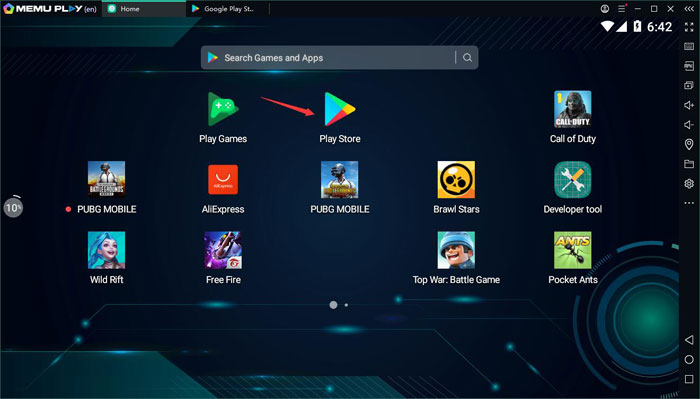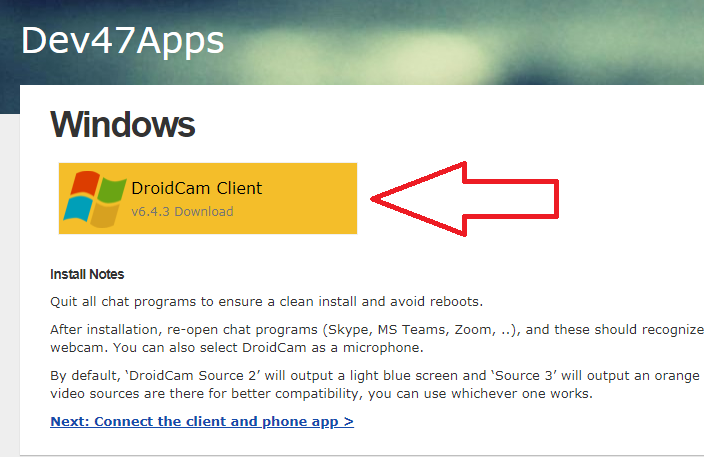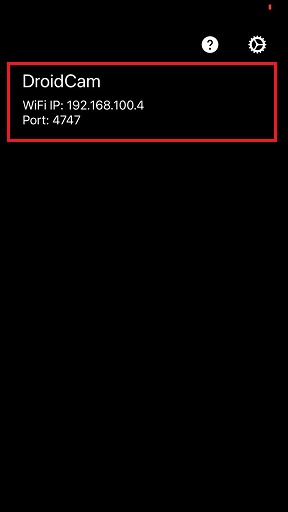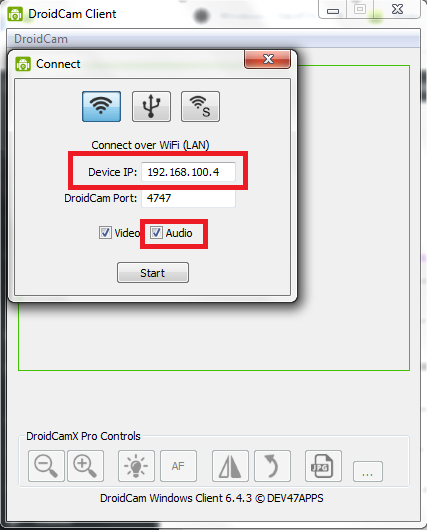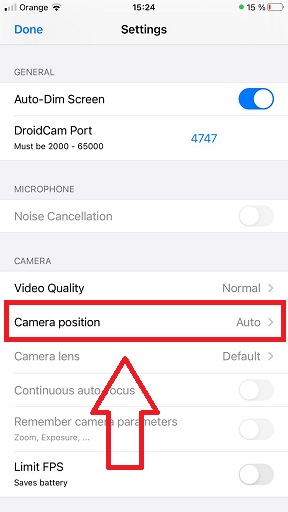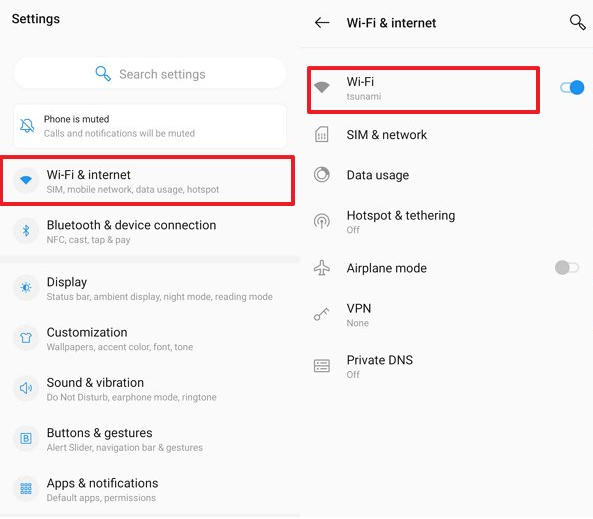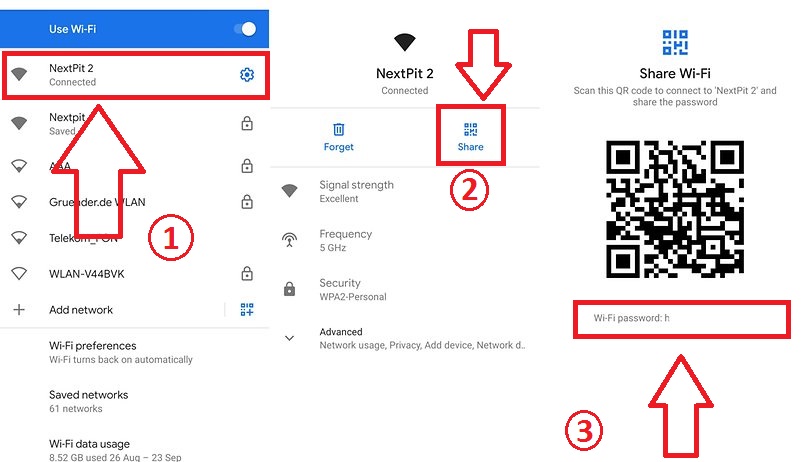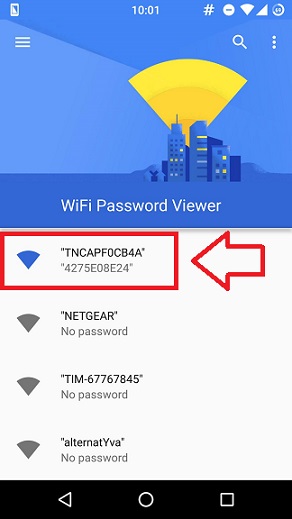Impossible de désinstaller une application Android ? Voici comment faire.
dimanche 26 septembre 2021 à 17:17Vous avez peut-être déjà été en cours de mémoire sur votre téléphone ou votre tablette sans doute. Cette expérience peut être frustrante car elle nous empêche d’accéder à de nouveaux contenus et ralentit-les performances du téléphone en question.
Vous avez alors cherché à supprimer une application que vous n’utilisez pas pour libérer de l’espace. Cette méthode est simple mais souvent quand on installe une application, on veut ensuite la garder. Les seules applications que l’on voudrait bien supprimer ce sont les applications système, où le bouton désinstaller n’existe pas.
Voici donc trois méthode pour gagner de l'espace de stockage sur votre téléphone Android.
Désactiver les applications système Android
C’est très simple mais peu de personnes utilisent cette méthode. Il faut tout d’abord glisser l’icône de l’application en haut de l’écran sur l’écriture « Informations sur l’application ». Ensuite il faudra sur désinstaller les mises à jour.
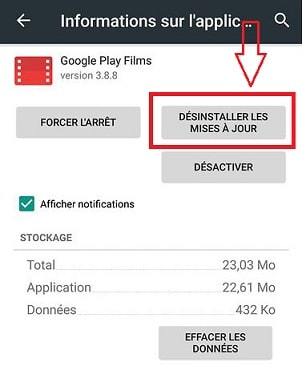
Pour cela, il faudra répondre oui à la question voulez-vous rétablir cette application à la configuration d’usine.
Une fois cette application réduite au maximum, vous pourrez la désactiver afin d’empêcher toute mise à jour de celle-ci.
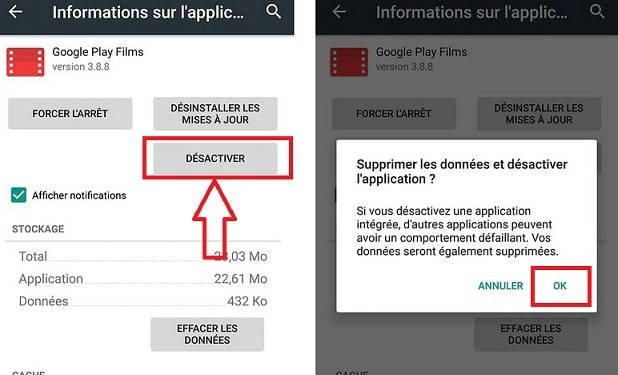
Vous ne verrez alors plus l’icône de l’application dans votre page avec toutes les applications. Pour la réactiver, il suffira d’aller dans Paramètres, Applications dans l’onglet désactivées puis de choisir l’application et de la réactiver.
Supprimer une application en mode root
Si vous souhaitez la supprimez complètement, de nombreuses solutions existent comme le root de vote téléphone. Celui-ci peut s’avérer dangereux car il vous autorise à télécharger toutes les applications et tous les programmes sans l’accord d’Android. Mais le root permet d’avoir un privilège tout entier sur votre téléphone. Vous faites ce que vous voulez sur celui-ci.
Une fois le téléphone rooté, il suffira de télécharger l’application Système App Remover qui vous permet depuis son interface e choisir les applications à supprimer.
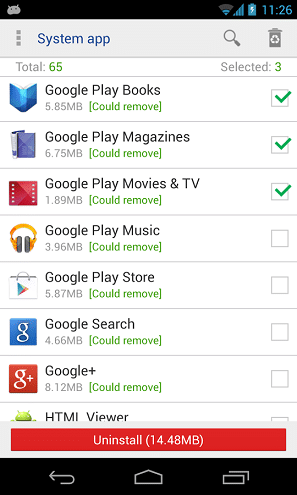
A noter que cette application précise à côté de chaque icône d’application si le bon fonctionnement de votre téléphone nécessite l’application en question. Par exemple, il est très déconseillé de supprimer le Play Store et ses services. En effet, celui-ci permet le fonctionnement complet de vos applications.
Supprimer une application Android en mode sans échec
Parfois aussi, vous souhaitez désinstaller une application mais celle-ci ne se désinstalle pas. Il est alors conseillé de basculer en mode sans échec en appuyant longtemps sur le bouton démarrer/ éteindre puis en appuyant longtemps sur le menu de fermeture du téléphone.
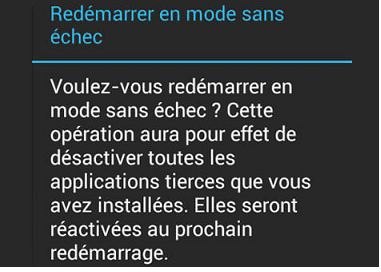
Comme Windows, Android dispose d’un mode sans échec qui permet de démarrer son téléphone proprement, en ne chargeant aucune des applications qui sont normalement lancées automatiquement. Vous pourrez ainsi désinstaller facilement une application malveillante.
Pour accéder à l’application malveillante, il faudra aller dans Paramètres, Applications. Et puis appuyez sur supprimer. Ensuite, vous pourrez revenir au mode de fonctionnement normal. Pour cela, redémarrer votre téléphone normalement.
A noter que pour vider de la mémoire, vous pouvez aussi vider seulement le cache d’une application. Enlever ce cache permettra de faire revenir l’application comme quand vous l’avez téléchargée, avec toutes les mises à jour mais sans vos données personnelles.
The post Impossible de désinstaller une application Android ? Voici comment faire. first appeared on FunInformatique.