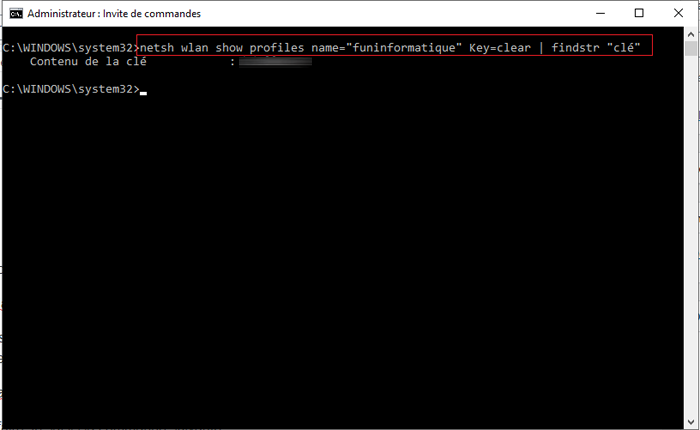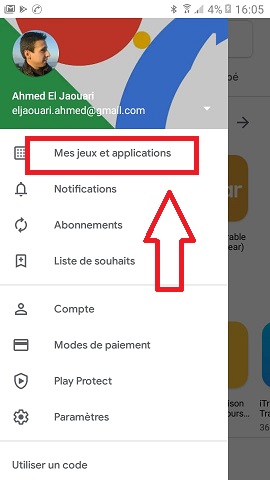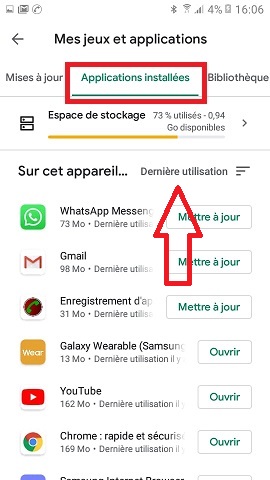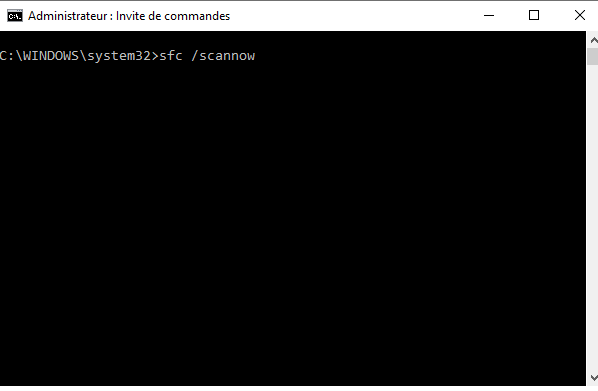Connaitre le modèle de sa carte mère
jeudi 12 mars 2020 à 14:38Vous souhaitez connaitre la version de votre carte mère ? Bien que le matériel informatique tel que votre RAM et votre carte graphique soit facile à identifier, les choses ne sont pas facile en ce qui concerne votre carte mère.
Selon sa carte mère et son système d’exploitation, quelques étapes supplémentaires sont nécessaires. Mais heureusement, il est toujours facile pour les débutants de le faire.
Vous pouvez facilement connaître sa carte mère, sans avoir à fouiller dans les entrailles de votre PC. Voici la méthode simple et facile pour identifier sa carte mère.
Connaitre sa carte mère avec l’invite de commande
Vous pouvez facilement identifier le modèle et le numéro de série de votre carte mère à l’aide de l’invite de commandes Windows.
Tout d’abord, sous Windows 10, Saisissez cmd dans le champ de recherche et validez par Entrée.
Une autre méthode pour ouvrir l’invite de commandes consiste à appuyez simultanément les boutons du clavier Windows + R et à saisir cmd.
Ensuite une fois que votre fenêtre de commande est ouverte, saisissez alors la commande suivante puis validez par Entrée.
wmic baseboard get product,Manufacturer,version,serialnumber
N’oubliez pas de ne pas inclure d’espaces entre les modificateurs comme le produit et le fabricant, en les séparant uniquement par une virgule.
Le fabricant et le modèle de votre carte mère. Le numéro de série est également indiqué si le fabricant l’a renseigné.
Connaitre le modèle de carte mère avec les informations système
Si vous préférez une méthode basée sur une interface graphique pour connaitre sa carte mère, vous pouvez accéder aux informations système de Windows.
Les informations système de Windows peuvent également vous fournir les détails de votre carte mère. C’est le moyen le plus simple d’identifier le modèle et la marque de votre carte mère sous Windows.
- Tout d’ abord, appuyer sur la touche Windows de votre clavier (une touche avec le logo Windows) + la touche R.
- Ensuite lorsque la fenêtre Exécuter s’ouvre, saisissez msinfo32 et appuyez sur Entrée .
- Cela ouvrira une fenêtre avec l’ensemble des informations système de Windows.

Enfin, les informations de votre carte mère doivent être spécifiées à côté du fabricant de la carte de base , du produit de la carte de Base et de la version de la carte de base.
L’article Connaitre le modèle de sa carte mère est apparu en premier sur FunInformatique.