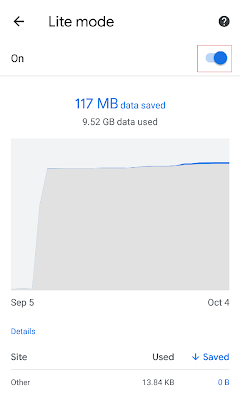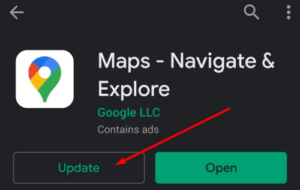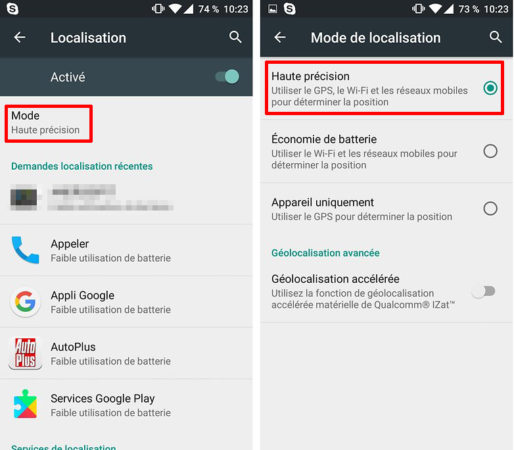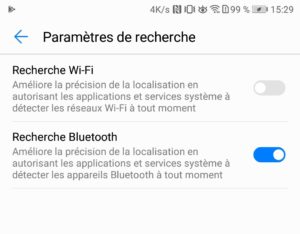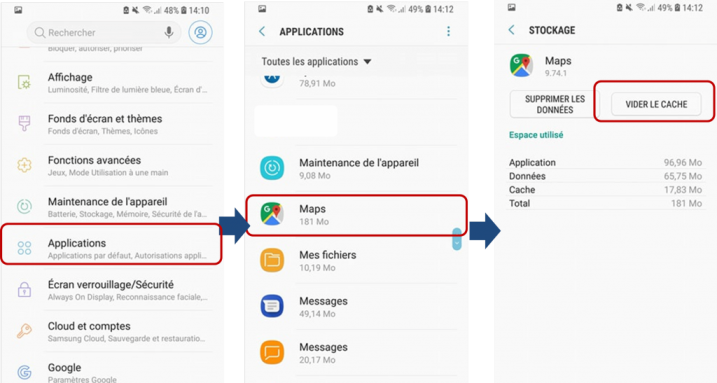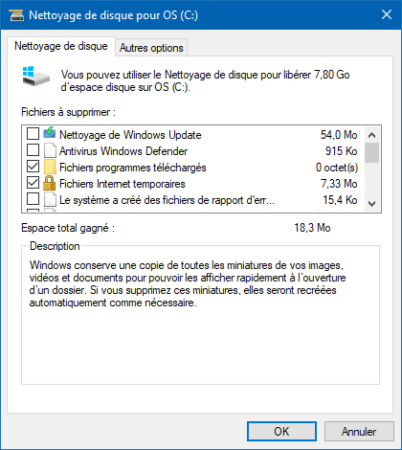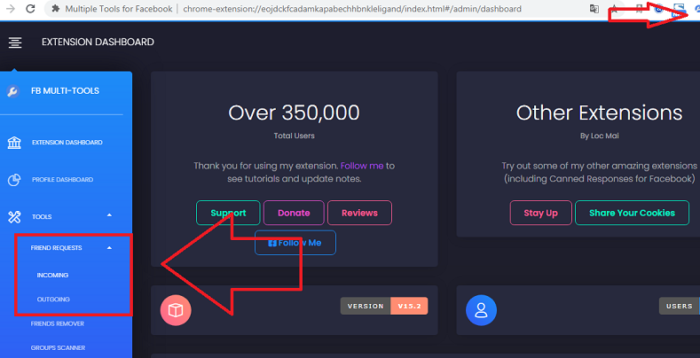Avec ses 2,7 milliards d’utilisateurs actifs chaque mois, Facebook est sans nul doute le réseau social le plus populaire dans le monde entier. On y passe de nombreuses heures par jour, pourtant Facebook détient encore quelques secrets à découvrir.
Heureusement, je partage avec vous les 7 meilleures astuces Facebook que vous devez connaître. Maîtrisez Facebook sur le bout des doigts à l’aide de ces astuces et fonctions cachées.
Commençons!
Connaitre les visiteurs de son profil Facebook
Tout le monde a voulu, un jour savoir qui est visite son profil Facebook. Il n’existe certes aucun moyen officiel donné par Facebook pour connaître les visiteurs de son profil. Toutefois, il est possible de connaitre vos fans secrets.
Si vous voulez savoir plus sur ceux qui stalk votre compte Facebook, regardez cet article: Qui regarde mon profil Facebook ?
Cette astuce n’est pas officiellement fournie par Facebook, mais les gens l’utilisent toujours pour vérifier les visiteurs de leur profil Facebook.
Acceptez ou rejetez toutes les demandes d’amis Facebook à la fois
Il y a beaucoup d’internautes qui reçoivent quotidiennement de nombreuses demandes d’amis, en particulier les filles, il est donc si fatigant d’accepter ou de rejeter une demande d’ami une par une.
Voici donc une astuce Facebook qui peut résoudre votre problème. Vous aurez besoin de Google Chrome et de l’extension Multiple Tools for Facebook. Cliquez sur l’icône de la boîte à outils de votre navigateur.
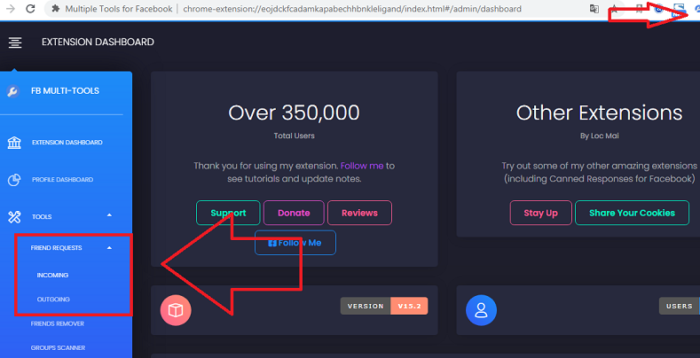
Cela devrait vous mener à une page où tous les outils sont répertoriés.
Ensuite dans la section “Friends requests”, cliquer sur “Incoming” pour supprimer les demandes d’amis que vous avez reçu. Ou sur “Outgoing” pour supprimer les demandes d’amis que vous avez envoyés.
Supprimer la mention “Vu” dans le chat Facebook
La présence de la mention “Vu” dans le chat Facebook peut-être énervante pour certains utilisateurs. C’est pourtant une fonctionnalité intégrée au sein de Messenger et elle est impossible de la désactiver depuis les paramétrés de Facebook.
Cependant, il existe une solutions, plutôt confidentielle, pour ne plus notifier la lecture d’un message. Pour en savoir plus, je vous invite a voir ce tutoriel : Comment désactiver la notification vu sur le chat Facebook ?
Supprimer tous ses messages Facebook d’un clic
Malheureusement, Facebook ne permet pas de supprimer tous ses messages d’un seul clic. Il faut le faire une par une en sélectionnant chaque conversation puis en cliquant sur Action > Supprimer les messages. C’est long et fastidieux.
Si vous avez besoin de supprimer tous vos messages Facebook rapidement, voici une extension pour Google Chrome qui va faire le boulot rapidement et facilement.
Il suffit d’ouvrir Google Chrome, d’installer l’extension Fast Delete Messages, et c’est fait : vous pouvez maintenant supprimer tous vos messages Facebook d’un clic.
Sécuriser son compte Facebook contre les pirates
Il est assez étonnant que Facebook compte plus de 600,00 tentatives de piratage quotidiennes. Facebook est donc le premier site de médias sociaux ciblé par les pirates.
Il est de plus en plus facile aujourd’hui de pirater un compte Facebook. C’est simplement parce que plusieurs personnes ne prennent pas la peine d’utiliser les bonnes astuces pour sécuriser leur compte Facebook.
Si vous êtes à la recherche d’une solution pour ne pas se faire pirater son compte Facebook, lisez cet article: se protéger contre piratage Facebook.
Télécharger des vidéos Facebook
Il est très facile de télécharger des vidéos Facebook. Sur Facebook, il existe de nombreuses vidéos que les gens aiment télécharger, mais Facebook, ne propose pas la fonction de téléchargement des vidéos.
Je vous donne donc une méthode simple et facile pour télécharger une vidéo Facebook sans rien installer. Pour cela, regardez cette article: télécharger une vidéo Facebook sans rien installer.
Publier un commentaire vide sur Facebook
La prochaine fois que l’un de vos amis Facebook publiera une statut, vous pourrez accéder à sa publication et laisser un commentaire vide. Ils seront entonnés.
Cette petite blague peut être un excellent déclencheur de conversation ! Pour laisser un commentaire vide, maintenez la touche Alt de votre clavier enfoncée, puis tapez «0173». Ensuite, relâchez toutes les touches et appuyez sur Entrée.