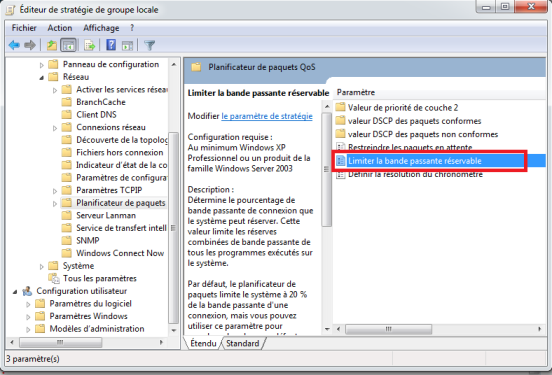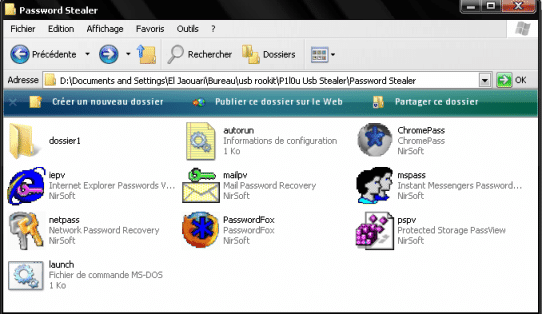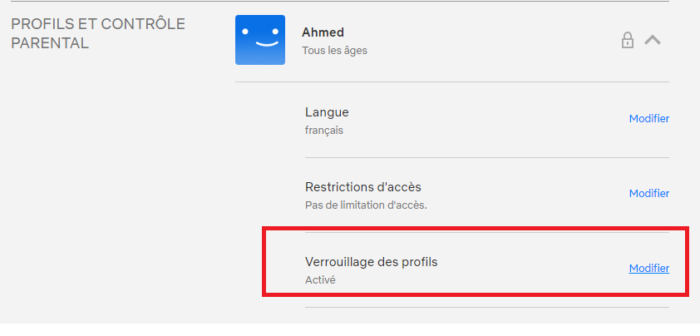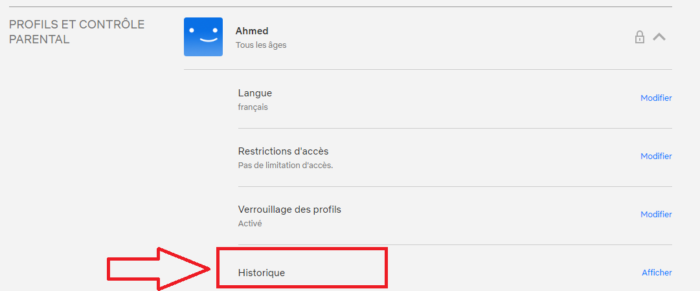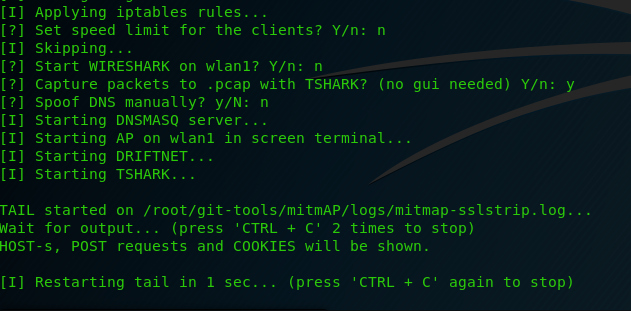Augmenter considérablement votre débit de connexion internet
vendredi 4 décembre 2020 à 18:06Votre connexion internet est lente ? Votre connexion Internet sans fil est souvent coupée ? Vous trouvez que votre connexion internet est différente au débit « théorique » qui est marqué sur le contrat de votre fournisseur d’accès ?
Il est sans doute nécessaire d’optimiser votre connexion internet.
Dans cet article, nous allons voir deux astuces pour augmenter considérablement votre débit de connexion internet.
Avant toute chose, faites un test de débit et comparez ce résultat avec ce que vous a promis votre FAI. Il existe de très nombreux sites ou programmes qui vous permettent de tester le débit réel de votre connexion.
Voici 3 outils pour tester la vitesse de sa connexion internet et déterminer si votre connexion est bridée. Ils réalisent des testes de vitesse sur plusieurs serveurs.
Si votre débit est constamment inférieur au débit proposé, alors suivez les instructions suivantes:
Augmenter la vitesse de connexion internet avec TCP Optimizer
Il faut savoir que pour que deux ordinateurs puissent communiquer, ils utilisent un langage commun appelé TCP/IP (Transfer Control Protocol/Internet Protocol). Ce protocole découpe une information (page web, fichier rar …etc) en paquets, y ajoute une adresse de destination et assure la livraison de ces paquets à bon port (votre ordinateur).
Grâce au logiciel TCP Optimizer, il est possible d’optimiser ce processus, ce qui accélère toute activité liée à Internet. En effet, le logiciel va modifier des entrées de votre base de Registre afin d’optimiser votre protocole TCP. Cet application trouve facilement les meilleures valeurs MTU (Maximum Transmission Unit) et RWIN(TCP Receive Window), et intègre les paramètres les plus fiables, optimisant la capacité de votre bande passante ainsi que la vitesse de votre connexion internet.
Comment utiliser TCP Optimizer ?
Tout d’abord, télécharger TCP optimizer, ensuite ouvrez l’application en mode Administrateur, puis cochez “Optimal” et validez par “Apply change”. Redémarrer votre machine et le logiciel s’occupe de tout.
Remarque:
Avec une connexion ADSL de 4Mbps. Sache que ce ne sont pas des méga-octets, mais des Mégabits, et théoriquement, comme 1 octet = 8 bits, autrement dit, il faut diviser le nombre de Mbits par 8 pour obtenir le débit théorique en Mo !
Donc, 4 Mbits/s, ça donne 512ko /s (Kilo-octets par seconde) maximum en téléchargement!
En général, vous téléchargez plutôt dans des vitesses proches de 220 Ko/s, et non les 512 officiels. Ceci est du au fait que votre PC n’utilise pas votre connexion de manière optimale, et c’est ce à quoi TCP Optimizer vous permet de remédier.
Augmenter le débit internet de 20% avec la base de registre
Généralement les paramètres de Windows ont des valeurs par défaut dans la base de registre, il est alors intéressant de modifier ces paramètres afin d’améliorer votre connexion.
20 % de la bande passante de votre réseau local est réservée par le service QoS De Windows. Et cela pour des besoins de mise à jour et de téléchargement de fonctionnalités, ce qui veut dire votre connexion internet est donc bridée à 1/5 eme de sa vitesse.
Il suffit alors d’enlever cette limite pour augmenter la vitesse de votre connexion internet. Votre débit sera alors le plus performant et le plus rapide possible.
Comment faire ?
Pour augmenter considérablement la vitesse de connexion internet sous Windows 7,8 et 10, suivez ces étapes :
- Allez tout d’abord dans démarrer puis tapez dans la barre de recherche gpedit.
- La fenêtre « Éditeur de stratégie de groupe locale » s’ouvre, dans le menu à droite allez dans
Configuration de l’ordinateur > Modèles d’administration > Réseau > Planificateur de parquets QoS et faites un double clic sur Limiter la bande passante réservable.
- Cochez la case « Activé » et modifiez la valeur 20% à 0% et cliquer sur «OK»
Sachez qu’il est possible d’augmenter la vitesse de sa connexion internet sur son mobile Android. Pour cela, je vous invite à voir le tutoriel suivant: augmenter la vitesse de sa connexion internet sur son smartphone Android ?
Conclusion
Ces deux astuces vont nettement augmenter la vitesse de votre connexion internet. Cependant, il faut savoir que lorsque vous téléchargez un fichier sur le web, c’est un serveur qui vous l’envoie. La majorité de ces serveurs de téléchargement limitent leur vitesse d’envoi pour que tous les visiteurs puissent télécharger le fichier en même temps. Donc même si votre connexion internet à un très haut débit, vous pouvez vous retrouver avec une vitesse de téléchargement lente .
Tutoriels recommandés pour vous