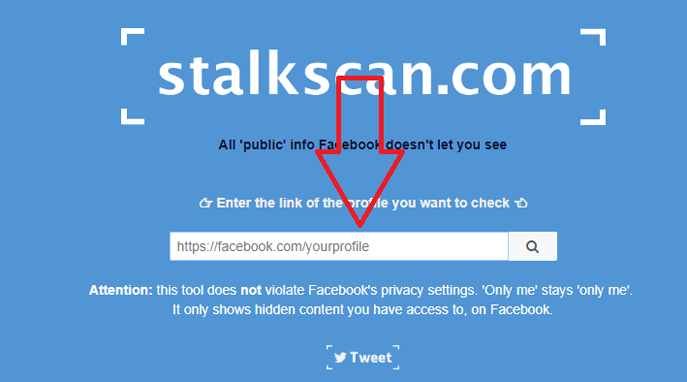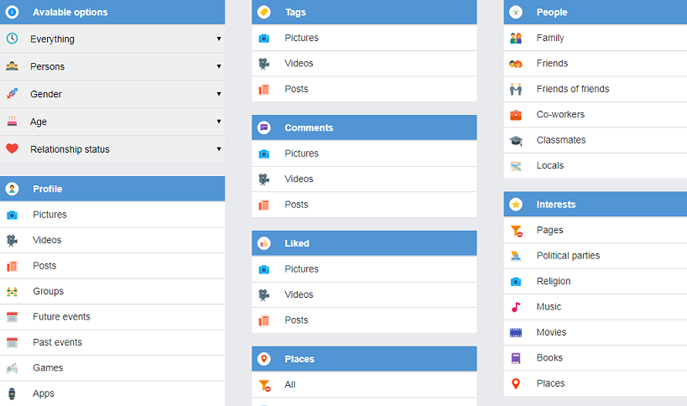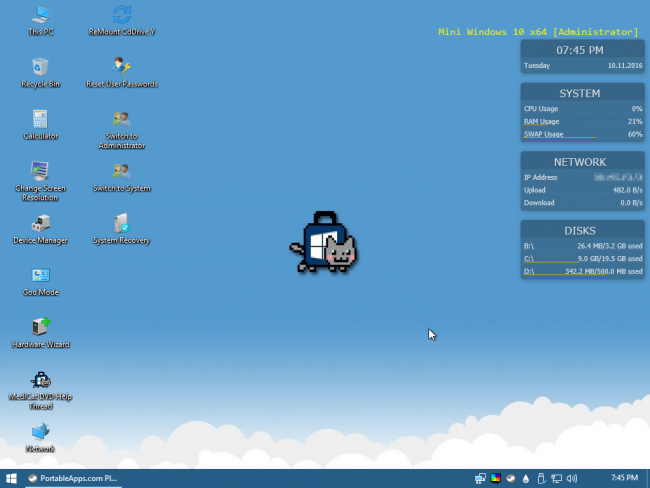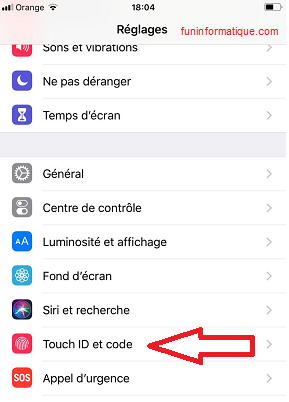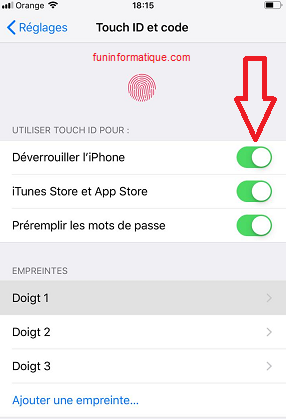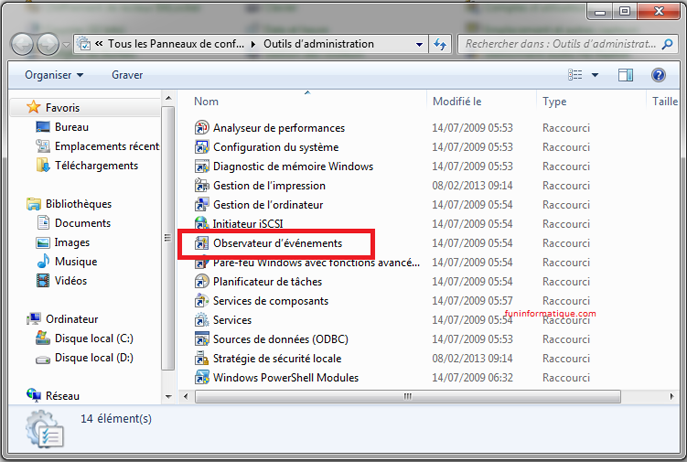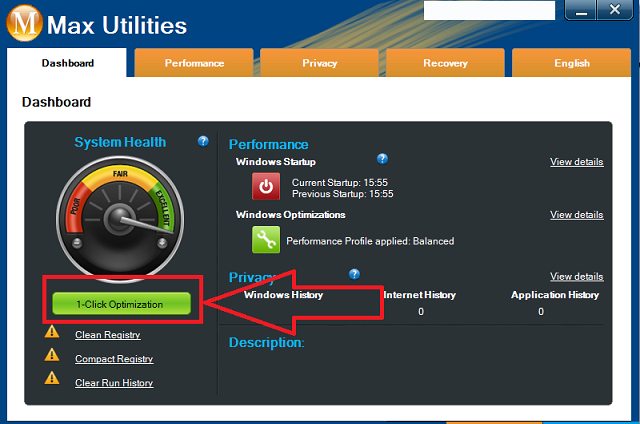Comment extraire un fichier RAR sans le mot de passe ?
jeudi 17 janvier 2019 à 14:01Vous avez oublié le mot de passe d’une archive RAR et vous ne savez pas comment extraire un fichier RAR sans le mot de passe ? Dans ce tutoriel, vous allez découvrir quelques techniques simple et rapide qui vont vous aider à récupérer le mot de passe d’une archive RAR ou ZIP.
Avant de commencer, il faut savoir que le mot de passe peut être trouver dans les commentaires de votre fichier RAR, surtout s’il est téléchargé à partir d’internet.
Pour vérifier cela, ouvrez votre archive en double cliquant sur le bouton gauche de votre souris.
Lisez les commentaires, si vous trouvez un lien, ouvrez-le et cherchez dans la page, vous devez trouver le mot de passe. Sinon, il faut essayer de chercher le mot passe de l’archive avec un logiciel spécialisé.
Pour réussir à trouver le mot de passe d’un fichier RAR, trois facteurs sont à prendre en compte.
- La puissance de calcul de votre ordinateur
- La complexité du mot de passe
- Les mots qui contient le dictionnaire du logiciel utilisé
Donc si le mot de passe que vous cherchez fait plus de 7 ou 8 caractères au total et qu’il contient des caractères spéciaux et des chiffres… cela risque d’être impossible de le casser avec votre ordinateur personnel.
Ce que vous devriez retenir c’est que les logiciels que je vais vous montrer peut être inefficace si le mot de passe mélange des majuscules, des minuscules, des chiffres, des signes de ponctuation et des caractères spéciaux.
3 outils pour extraire un fichier RAR sans le mot de passe
Pour essayer d’extraire un fichier RAR sans le mot de passe, je vous présente trois outils performants et simple d’utilisation.
RAR Password Cracker
RAR Password Cracker utilise la méthode brute-force, il teste tous les types de caractères: majuscules, minuscules, chiffres, caractères spéciaux…
Pour l’utiliser, il suffit de télécharger l’outil et d’ajouter un fichier RAR ou RAR-SFX que vous voulez décrypter dans l’interface du logiciel.
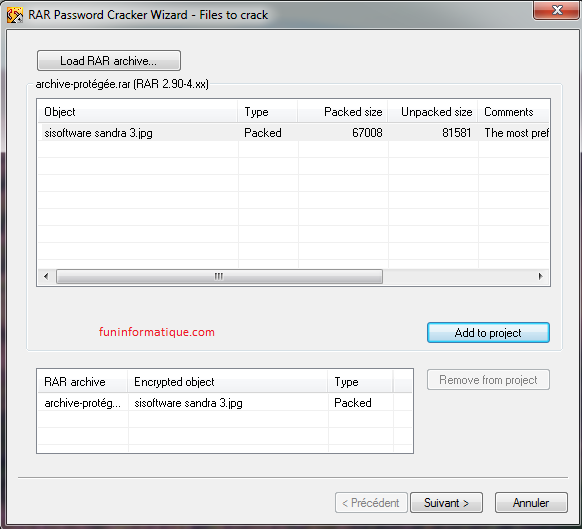
Ensuite, il faut choisir le type de décodage soit « attaque par dictionnaire » ou « attaque par force brute« . Il est préférable d’utiliser l’attaque par force brute.
Enfin, ajouter la longueur minimal et maximal du mot de passe défini. Enregistrez le projet et cliquez sur Terminer.
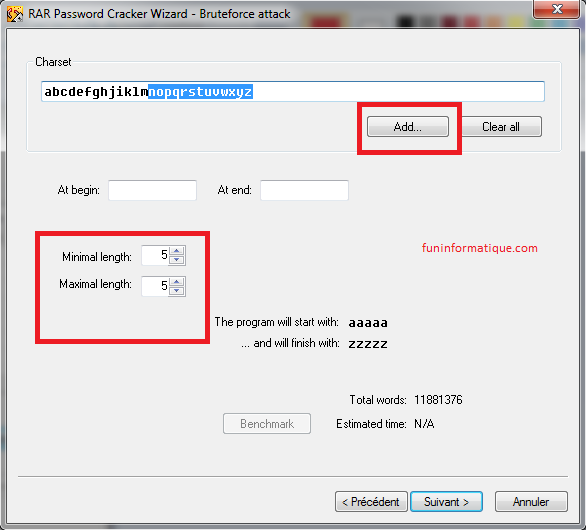
Advanced ZIP Password Recovery
C’est un logiciel qui vous permettra de récupérer les mots de passe d’un fichier RAR. Ce programme est le plus complet pour réaliser ce type d’opération.
Il utilise 4 méthode:
- Force brute,
- dictionnaire,
- masque (Lorsque vous connaissez quelques lettres du mot de passe)
- texte simple (recherche du mot de passe à partir d’un fichier contenu dans l’archive).
L’utilitaire fonctionne sous Windows et ça se télécharge ici.
Pour extraire un fichier RAR sans le mot de passe avec cet outil, il suffit de cliquer sur « Open » pour ouvrir l’archive protégé.
Sélectionnez l’archive Winrar et cliquez sur Ouvrir. Sélectionnez le type d’attaque, ajoutez la longueur minimal et maximal du mot de passe défini et cliquez sur Start pour commencer le scan…
Patientez quelques temps, vous aurez la progression au fur et à mesure que le logiciel avance dans la procédure.
Si le logiciel trouve le mot de passe, celui-ci sera clairement affiché. Il ne vous restera plus qu’à le saisir dans l’archive protégé.
RAR Password Unlocker
RAR Password Unlocker est un logiciel pratique et rapide qui permet aussi de récupérer les mots de passe perdus pour les archives créées avec le logiciel Winrar.
Pour trouver le mot de passe d’un fichier RAR , il suffit de lancer le programme, puis de choisir le type d’attaque et de cliquer sur le bouton de scan. Dès que le logiciel a récupéré le mot de passe, une boîte de dialogue le signalera.
L’avantage de ce logiciel c’est qu’il offre la possibilité de mettre en pause et de reprendre le processus à tout moment grâce à l’option de sauvegarde automatique.