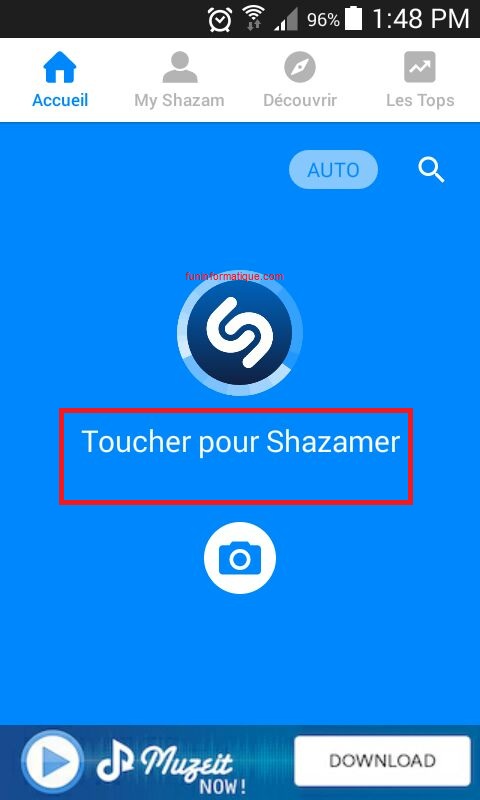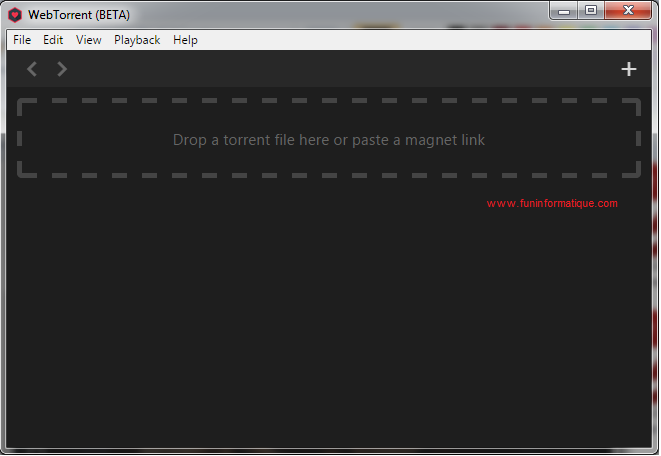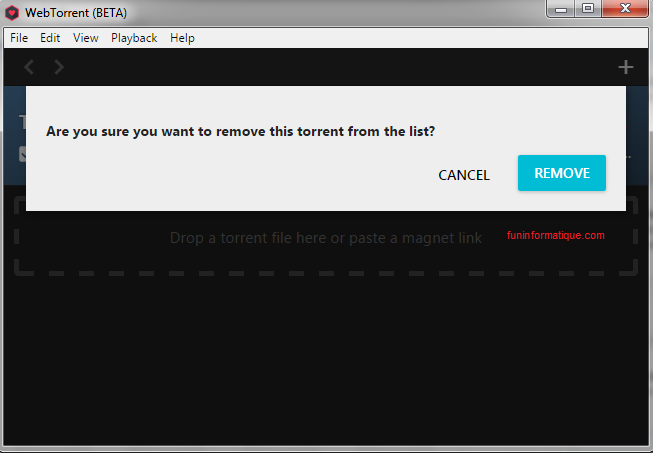10 astuces simples pour optimiser Windows 10
mercredi 21 décembre 2016 à 18:16Vous avez installé la mise à jour Windows 10 proposée par Microsoft ? Vous trouvez que votre ordinateur est devenu lent et que vos applications ne se lancent pas très vite ? Voici donc 10 astuces simples qui vous aideront à augmenter les performances de Windows 10 et à optimiser Windows 10.
Sans passer par des logiciels tiers, il est possible d’optimiser les performances de son ordinateur. Windows 10 intègre tous les outils nécessaires.
Personnellement, j’ai testé ces astuces sur mon PC et ça a grandement aidé à rendre Windows 10 beaucoup plus rapide.
1) Désactivez les effets graphiques de l’interface
Les effets visuels sous Windows 10 sont certes jolis, mais il peuvent ralentir les ordinateurs vieillissantes. leur désactivation donnera alors un coup de jeune à votre machine.
Pour accéder au effets visuels, allez dans le champ de recherche du menu Démarrer, tapez performances et sélectionnez l’item Régler l’apparence et les performances de Windows (Panneau de configuration).
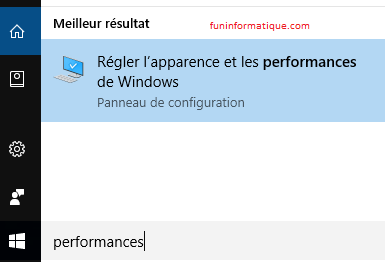
Dans le premier onglet, Effets visuels, assurez-vous que la case Animer les fenêtres lors de leur réduction et de leur agrandissement n’est pas cochée.
Vous pouvez aussi cochez « Ajuster afin d’obtenir les meilleurs performances » ( ce qui désactive tous les effets), ou bien « Paramètres personnalisés » pour décocher uniquement les effets de votre choix. N’oubliez pas d’Appliquer les changements avant de valider avec OK.
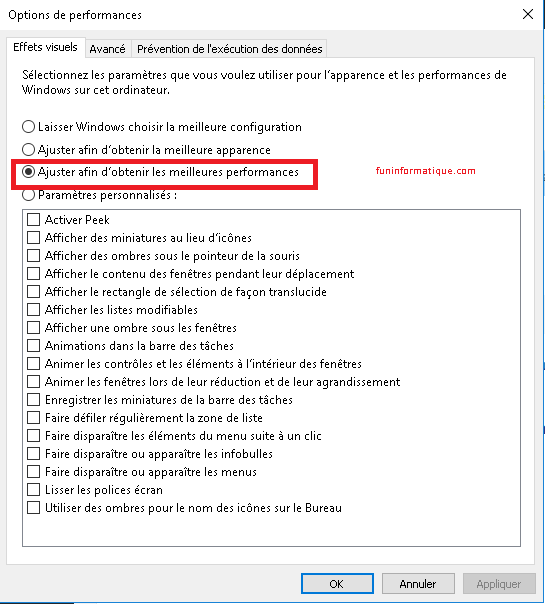
2) Optimiser l’utilisation de la RAM
Pareil au précédente astuce, allez dans la zone de recherche de la barre Windows et tapez le mot clé « Performances« . Puis cliquez sur « Régler l’apparence et les performances de Windows« .
Cliquez ensuite sur l’onglet « Avancé » et cliquez sur le bouton « Modifier » de la section Mémoire Virtuelle.
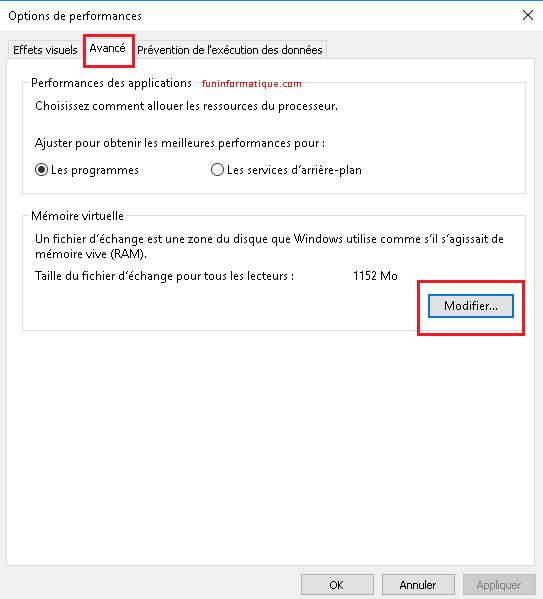
Comme vous pouvez le remarquer dans ma capture écran, la taille du fichier d’échange utilisé actuellement par mon Windows 10 est de 1152 Mo.
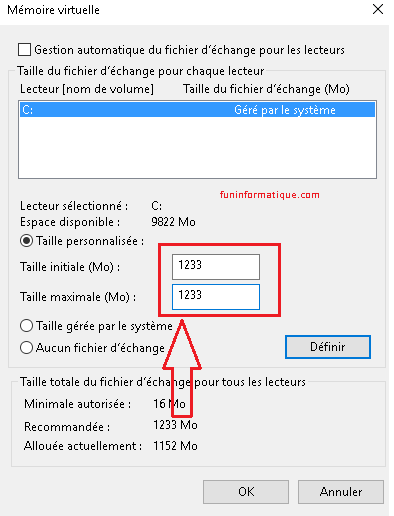
Windows nous conseille d’utiliser 1233 Mo de mémoire virtuelle. Donc décochez la case « Gestion automatique » et renseignez dans la taille personnalisée, le même nombre que celui indiqué dans « Recommandé ».
3) Maximiser les performances du processeur
Si vous utilisez un ordinateur de bureau ou un ordinateur portable qui est toujours branché, vous pouvez optimiser les performances de votre processeur en modifiant les options d’alimentation. Faites un clic droit sur le bouton Démarrer et accédez au menu ‘options d’alimentation‘.
Ensuite sélectionnez la case ‘Performances élevées‘.
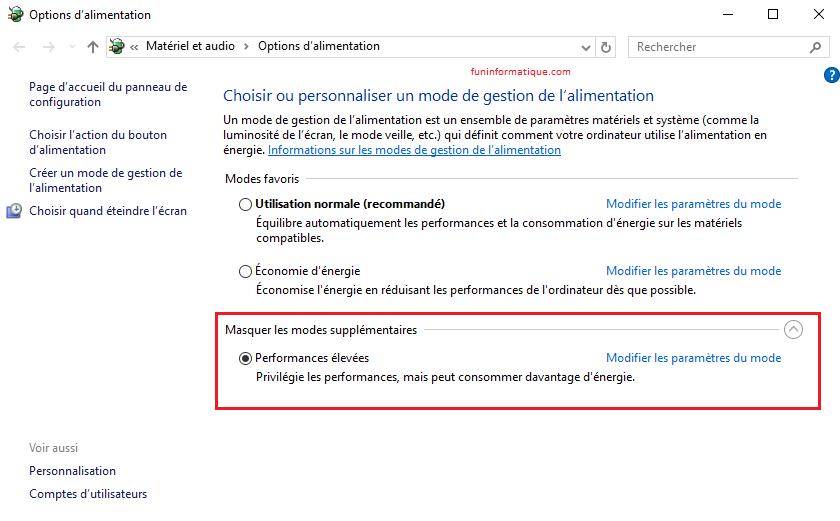
Notez que cette astuce va pomper rapidement la batterie. Utilisez la donc à bon escient.
4) Désactiver les programmes inules qui se lancent au démarrage de Windows
Souvent, lorsque vous installez ou vous téléchargez un programme, il s’exécute automatiquement pendant la procédure de démarrage d’ordinateur ce qui diminue la vitesse de votre machine.
Heureusement, il est facile de désactiver ces programmes et donc améliorer considérablement les performances de votre machine en suivant cette procédure :
Faire un clic droit sur la barre des tâches (tout en bas de votre écran) et sélectionner dans le menu Gestionnaire des tâches.

Cliquez sur « Plus de détails » pour l’agrandir…
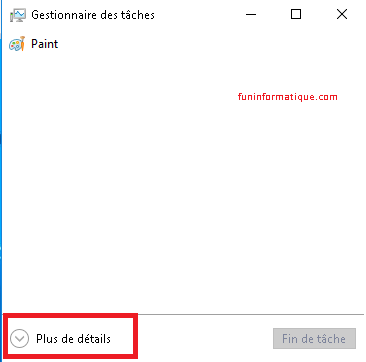
Rendez-vous ensuite sur l’onglet « Démarrage » et par un clic droit, prenez soin de désactiver toutes les programmes inutiles dont vous n’avez pas besoin au démarrage de Windows.
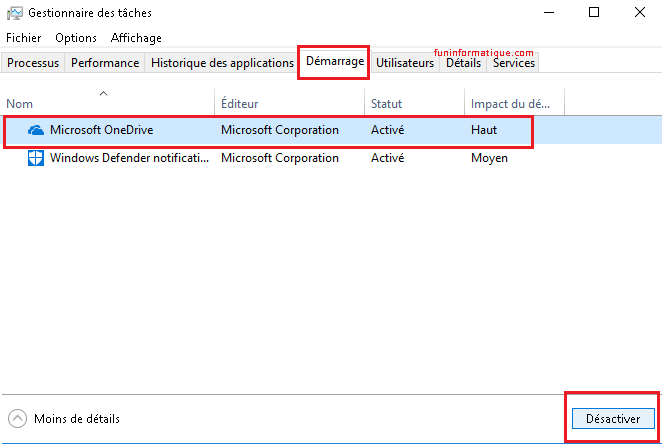
Vous pouvez par exemple désactiver le service de Cloud de Microsoft et Microsoft OneDrive, si vous ne l’utilisez pas, le démarrage de Windows n’en sera que plus rapide.
5) Ne pas attendre avant de charger Windows
Si vous utiliser un seul système d’exploitation sur votre PC (pas de multi boot), ça ne sert à rien attendre les 30 secondes avant de charger Windows.
Pour cela, rendez-vous dans le menu Windows, et cherchez et cliquez sur « Récupération« . Ensuite, cliquez sur « Configurer la restauration du système« .
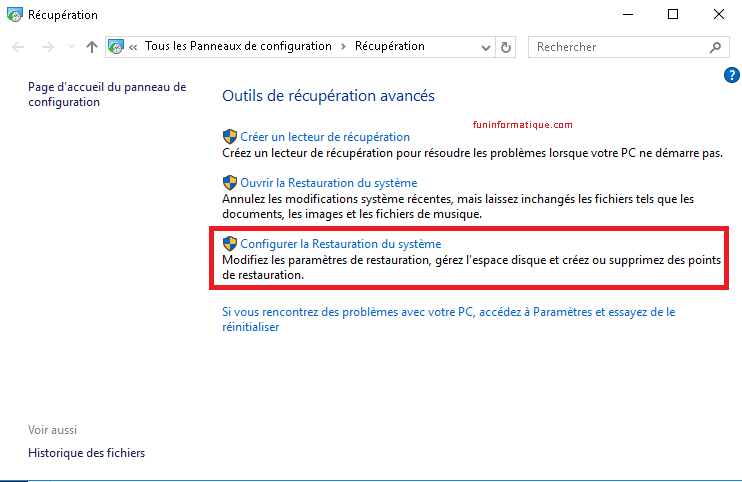
Cliquez sur « Paramètre » dans la zone « Démarrage et récupération« .
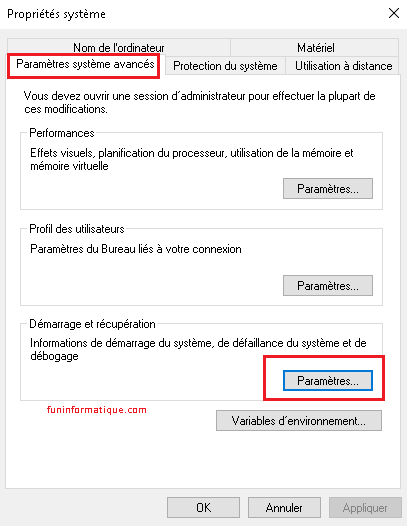
Dans la fenêtre qui s’ouvre alors, vous pouvez soit réduire le temps d’attente, soit totalement le désactiver. Ainsi votre Windows se chargera immédiatement.
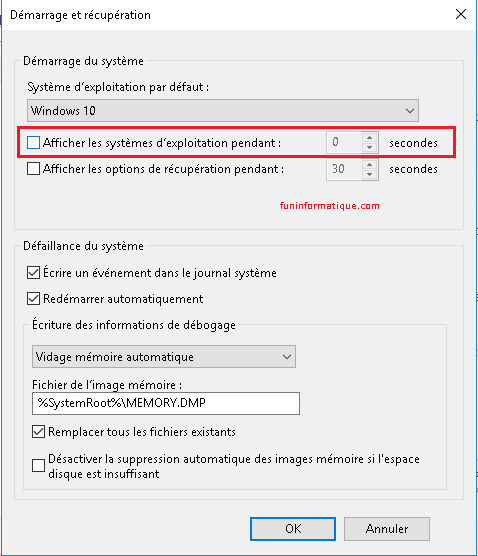
6) Activer le démarrage rapide de Windows 10
Windows 10 intégré quelques outils dédiés pour optimiser le temps démarrage et d’arrêt du système. Voici comment utiliser les options de démarrage et d’arrêt:
Allez dans le champ de recherche du menu Démarrer, tapez « Options d’alimentation » .
Sur le panneau de gauche, cliquez sur « Choisir l’action des bouton d’alimentation« .
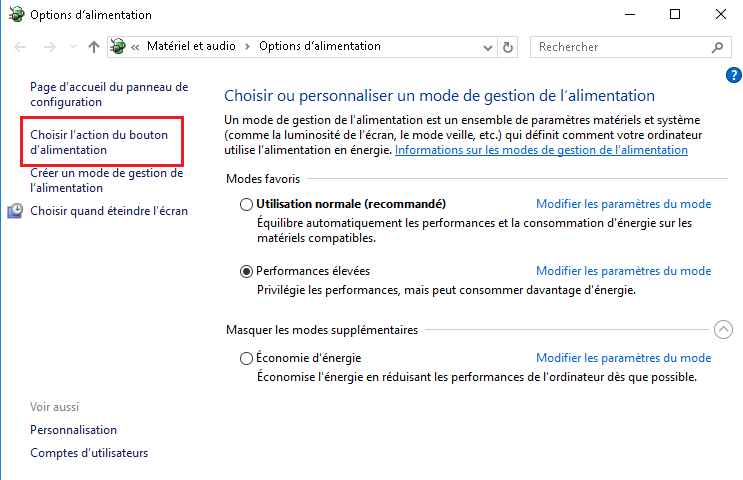
Ensuite sélectionnez « Modifier des paramètres actuellement non disponibles« . Des nouvelles options sous les paramètres d’arrêt s’affichent.
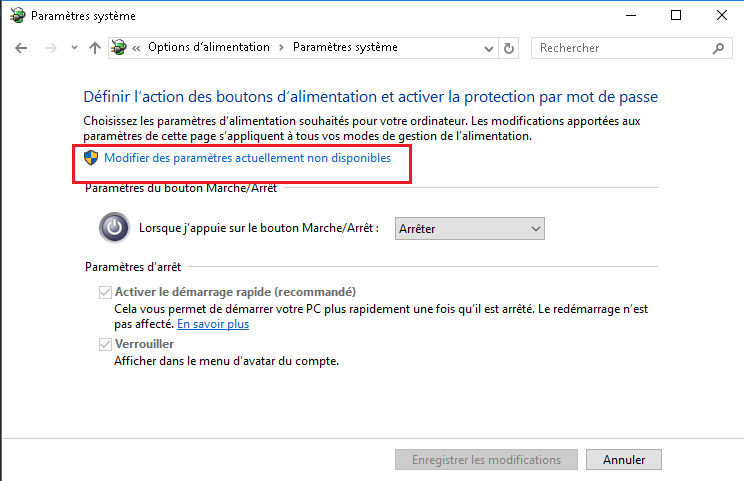
Cochez la case « Activer le démarrage rapide » et enregistrer les modifications.

7) Désactiver les effets transparence Windows 10
Effectivement, il se trouve de beaux effets sous Windows 10, dont les effets de transparence de la barre des tâches.
Par contre, ces effets consomment un peu de ressources. Donc si vous n’êtes pas trop sensible à ce genre de détails, il est préférable de désactiver ces effets pour optimiser Windows 10.
Pour cela, allez dans le menu « Paramètres -> Personnalisation -> Couleurs » et désactiver l’option qui parle de transparence de la barre de menu.

8) Désactiver Cortana Windows 10
L’assistant personnel Cortana fait partie des grandes nouveautés Windows 10. Il peut se révéler très pratique, mais aussi très gourmand en ressources.
Si vous ne souhaitez pas utiliser Cortana, Voici comment le désactiver. La désactivation de Cortana passe obligatoirement par la base de registres.
Avec la combinaison des touches Windows + R, lancez la boite d’exécution. Tapez ensuite regedit et validez.
Rendez-vous dans la clé HKEY_LOCAL_MACHINE\SOFTWARE\Policies\Microsoft\Windows\Windows Search (si la clé n’existe pas, créez-la à cet endroit via un clic droit > New > Key).
Faites un clic droit sur la clé dans le volet de gauche et choisissez New > DWORD (32-bit) Value.
Renommez cette nouvelle valeur en AllowCortana.
Double cliquez dessus et assignez-lui une valeur de « 0 ». et redémarrez votre PC.
9) Faire une défragmentation de votre disque dur
La fragmentation de votre disque dur peut rendre votre PC plus lent qu’il ne devrait. Là encore, Windows possède un utilitaire qui permet de défragmenter votre disque dur et le rend plus rapide.
Tapez défragmentation dans la barre de recherche (en bas à gauche, à droite du menu Démarrer) puis cliquez sur Analyser et Optimiser.
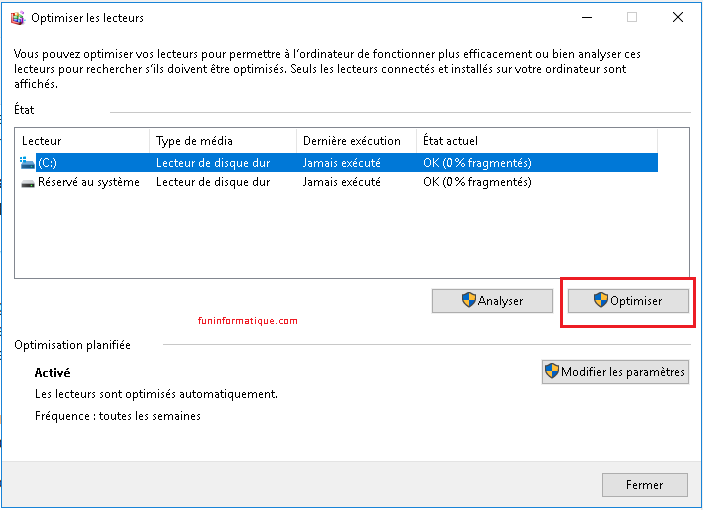
10) Désactiver les services inutile
Parmi tous les programmes et processus qui se lancent au démarrage, certains ne sont pas forcément utiles et ralentissent le démarrage du PC. Windows lance automatiquement au démarrage toutes une collection de services pas toujours utiles et gourmands en ressources. Il est facile de les arrêter. Vous devez seulement suivre les étapes ci-dessous :
Dans le champ de recherche du menu démarrer, tapez Services. Cliquez sur Services, avec l’engrenage en guise de logo, ou sur Afficher les services locaux.
Il suffit maintenant de décocher les services que vous jugez inutiles. Validez ensuite en appuyant sur le bouton Ok.
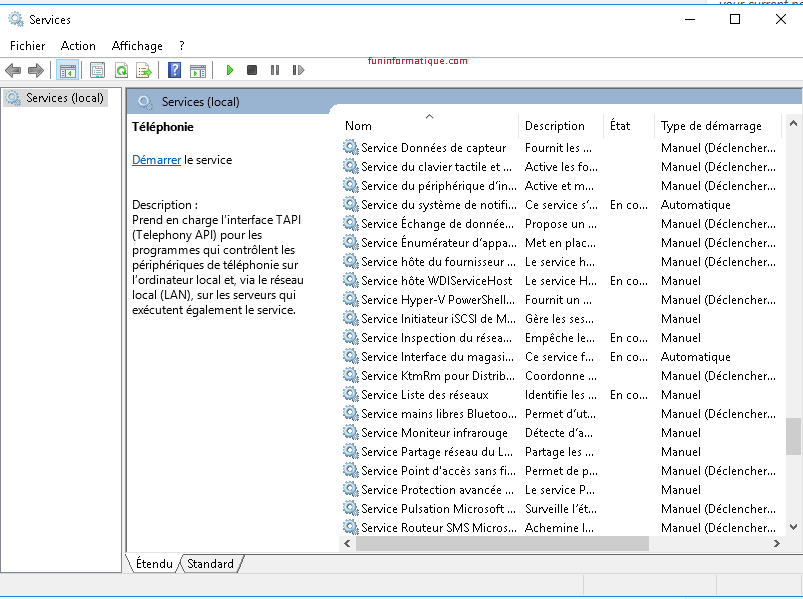
Les services qu’on peut désactiver en toute sécurité comprennent les services de mises à jour d’un logiciel quelconque, service d’état ASP.NET, le service Enumérateur d’appareil mobile, et le service Partage réseau du Lecteur Windows Media, pour ne nommer qu’eux.
Avec ces astuces, vous verrez que votre machine est devenu plus rapide que ce soit en démarrage ou en utilisation.
Il est bon de savoir que ces procédures, permettent d’optimiser Windows 10, mais il est primordial de toujours d’entretenir votre ordinateur en le nettoyant périodiquement pour prolonger son bon fonctionnement.
Cet article 10 astuces simples pour optimiser Windows 10 est apparu en premier sur FunInformatique.