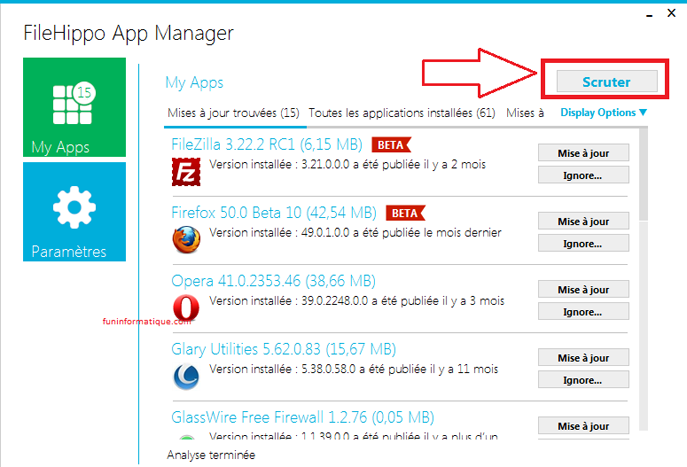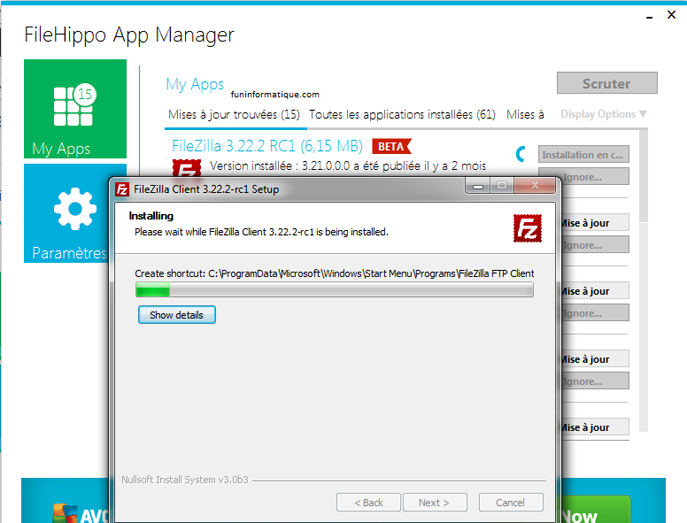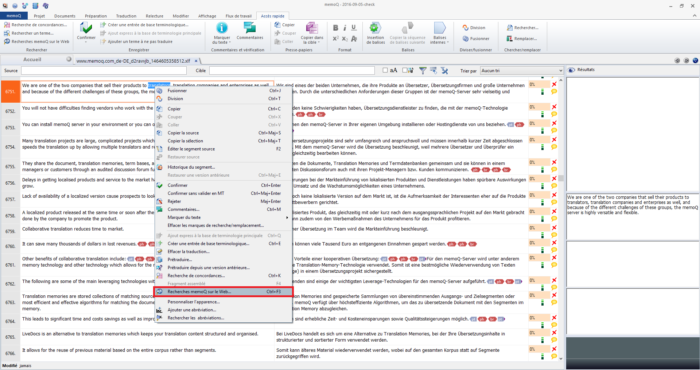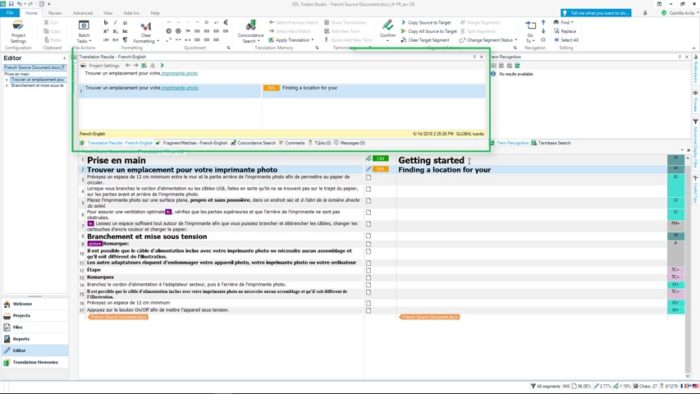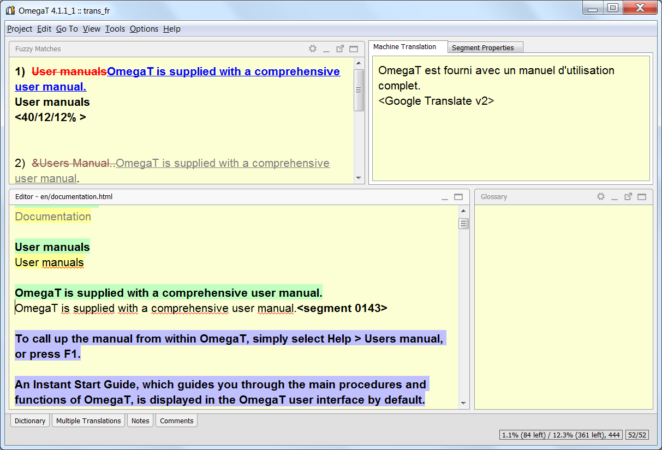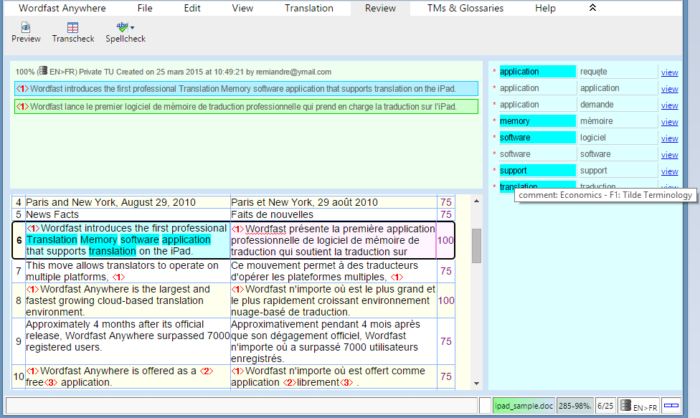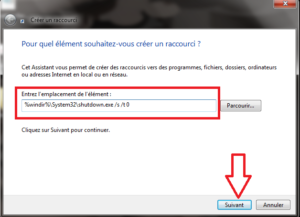Comment désactiver le microphone dans Windows 10 ?
vendredi 26 juin 2020 à 17:38Vous vous souciez de votre vie privée ? Et bien sachez qu’il existe des techniques de piratage qui peuvent activer votre webcam ou votre microphone à votre insu. En effet, ces derniers exposent votre vie privée et la sécurité de vos données à un risque énorme.
En ce qui concerne la sécurité de la webcam, c’est facile ! Recouvrez l’oeil de la caméra avec un autocollant et le tour est joué. Cependant cette technique ne fonctionnera pas pour les microphones.
Donc la meilleur solution est de désactiver complètement le microphone sur Windows 10. Voyons comment le faire étape par étape.
Désactiver le microphone dans Windows 10
Il existe plusieurs façons de désactiver le microphone dans Windows 10 à partir de différents emplacements de paramètres. Jetons-y un œil.
Utilisez le Gestionnaire de périphériques
Suivez les étapes ci-dessous pour désactiver le microphone sur votre ordinateur Windows 10.
- Tout d’abord, faites un clic droit sur Poste de travail [Ce PC]. Dans le menu déroulant, sélectionnez Propriétés. Et ouvrez le Gestionnaire de périphériques.

- Ensuite dans la fenêtre du Gestionnaire de périphériques, cliquez sur Entrées et sorties audio. Vous devriez pouvoir voir votre microphone répertorié dans la liste étendue.

- Puis cliquez avec le bouton droit sur Microphone et sélectionnez Désactiver l’appareil.
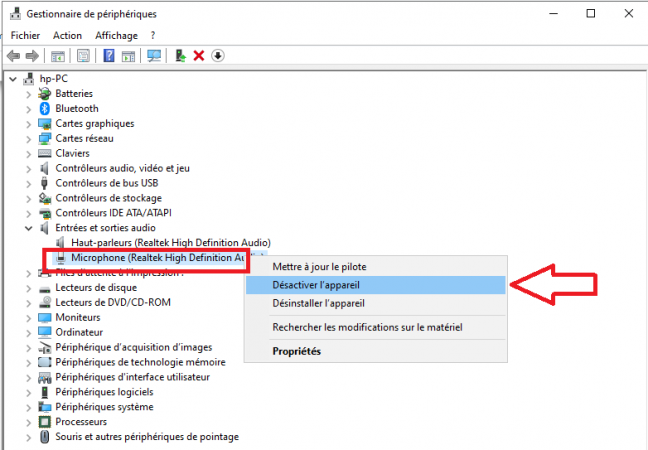
- Enfin, une boîte de dialogue vous invite avec un avertissement. Cliquez sur Oui et votre micro ne fonctionnera plus.
Vous pouvez suivre les mêmes étapes pour activer à nouveau votre microphone.
Désactiver le microphone dans les paramètres de confidentialité
Jusqu’à présent, je vous ai montré les étapes qui désactivent le microphone sur l’ensemble du système.
Les paramètres de confidentialité pour Windows 10 vous permettent également de désactiver le microphone mais uniquement pour votre compte.
Pour cela, je vous invite à suivre ces étapes simples:
- Cliquez sur le menu Démarrer et ouvrez Paramètres, symbolisés par une roue crantée.
- Choisissez ensuite la fonction Confidentialité.

- Vous arrivez sur la section « Général » des paramètres de confidentialité. Dans la colonne de gauche, vous devriez voir une option appelée Microphone. Sélectionnez-la.
- Si vous souhaitez définitivement désactiver le micro de votre PC, cliquez sur le bouton Modifier. Dans la petite fenêtre qui s’affiche, mettez le micro sur Désactivé.

- Vous êtes également en mesure de désactiver le microphone de façon partielle, soit en autorisant seulement Windows à accéder au microphone, soit en sélectionnant manuellement les applications pouvant l’utiliser.
Désactiver le microphone à l’aide de l’Éditeur du Registre
Et pour les bidouilleurs, voici une autre technique rapide pour désactiver complètement le micro de votre PC.
- Ouvrez le registre Windows en appuyant sur la touche Win+ R.
- Tapez ensuite regedit.
- Ensuite cliquez sur le menu déroulant du chemin suivant: « HKEY_LOCAL_MACHINE \ SOFTWARE \ Microsoft \ Windows \ CurrentVersion \ MMDevices \ Audio \ Capture ».

- Vous devriez voir des chiffres et des lettres mélangés. Chaque ensemble de nombres aura ses propres propriétés. Après avoir cliqué sur chacun d’eux, recherchez l’option Microphone dans le volet de droite.
- Lorsque vous avez trouvé l’ensemble de nombres avec l’option microphone, cliquez sur dessous.
- Ensuite lorsque vous voyez l’option DeviceState, double-cliquez dessus.

- Enfin, pour désactiver le micro, les données de valeur doivent être 10000001.
L’article Comment désactiver le microphone dans Windows 10 ? est apparu en premier sur FunInformatique.