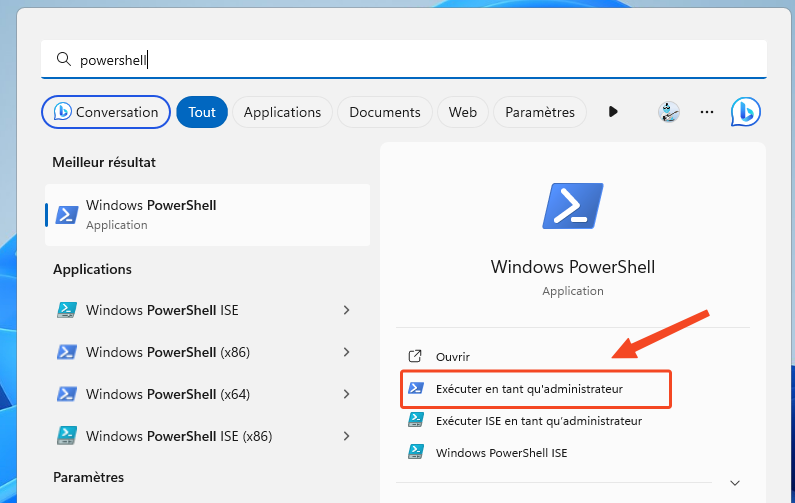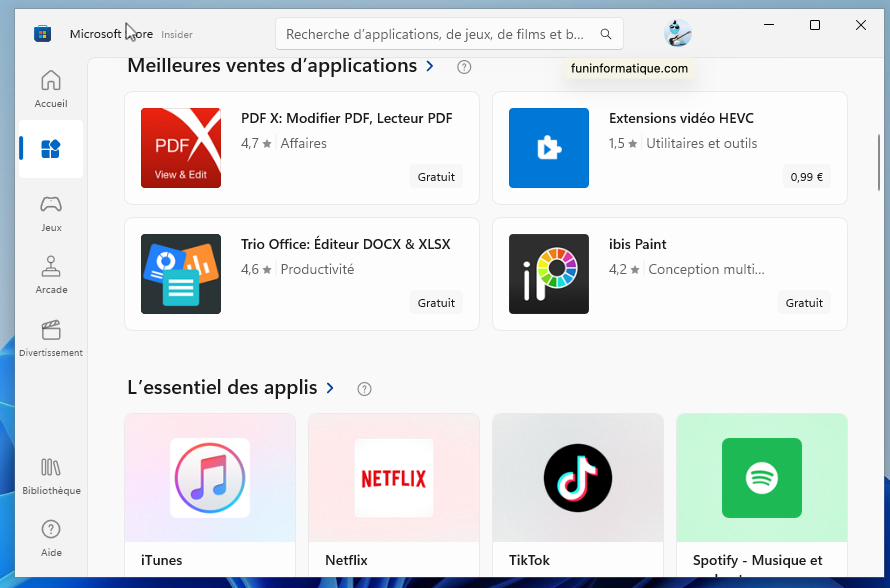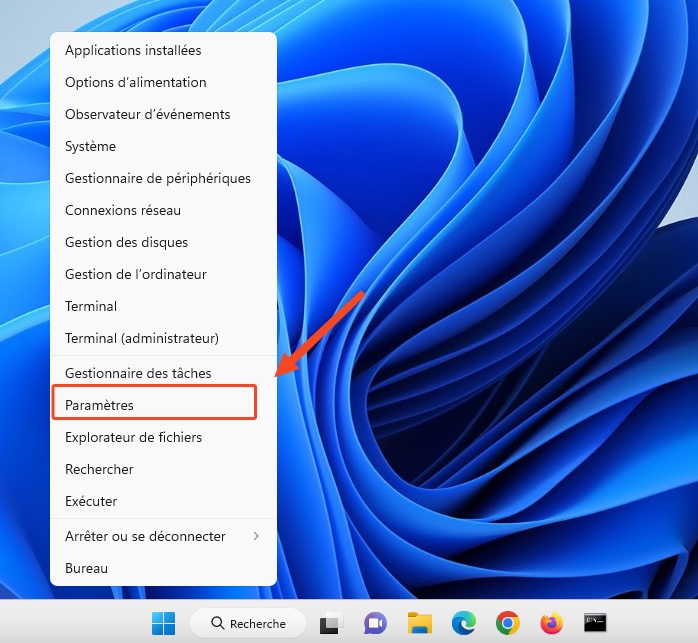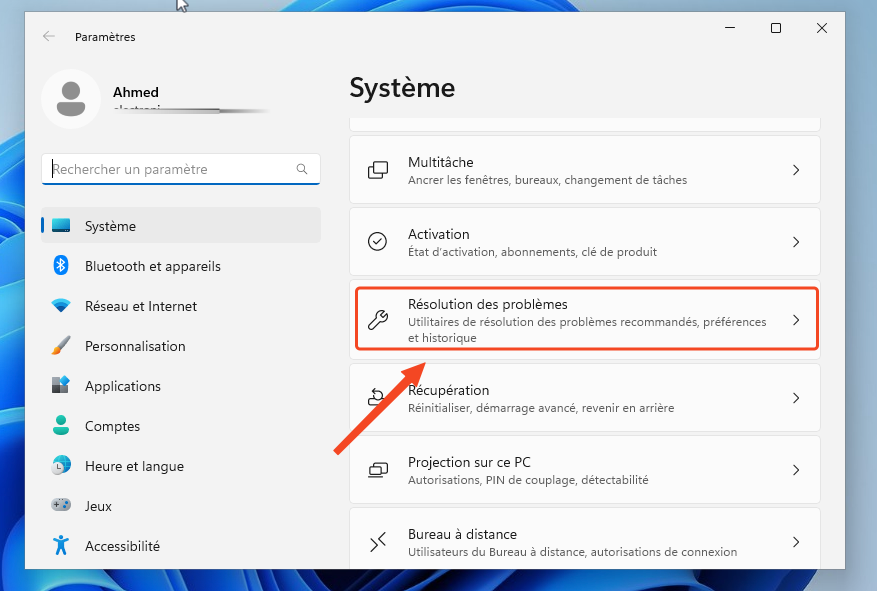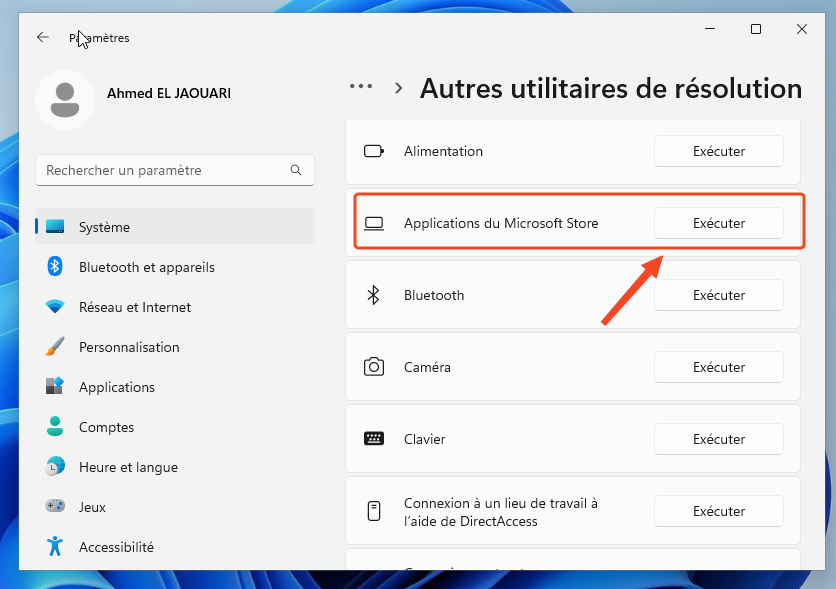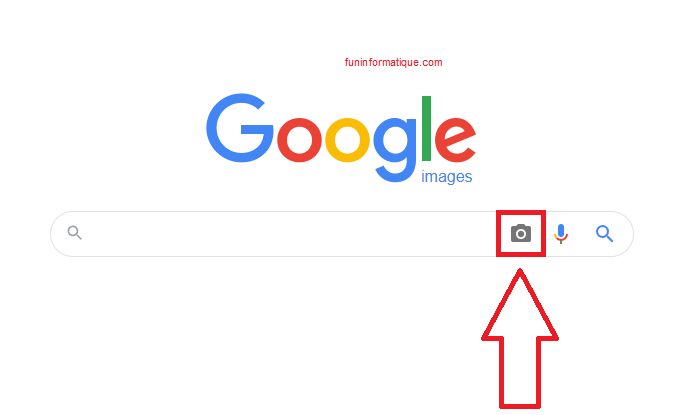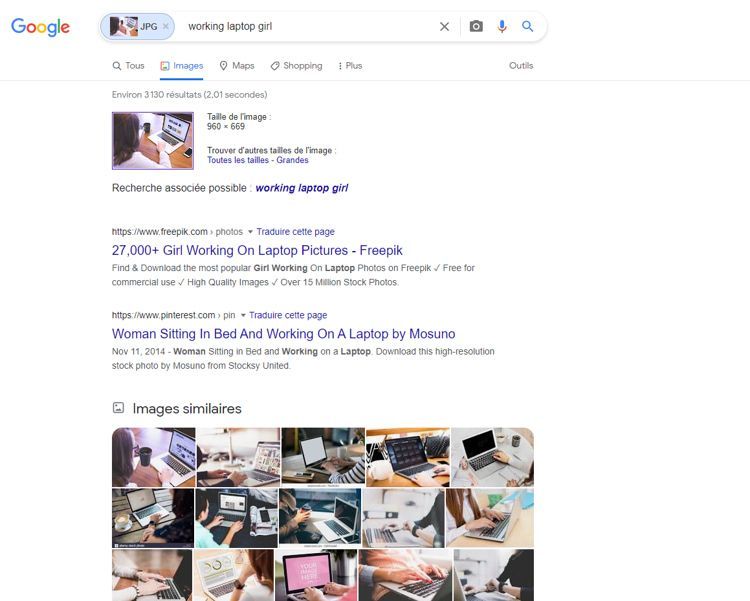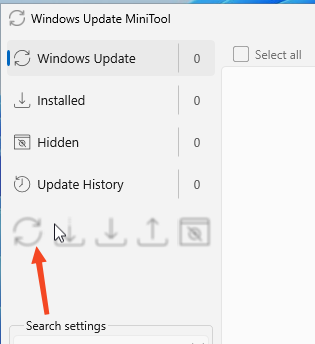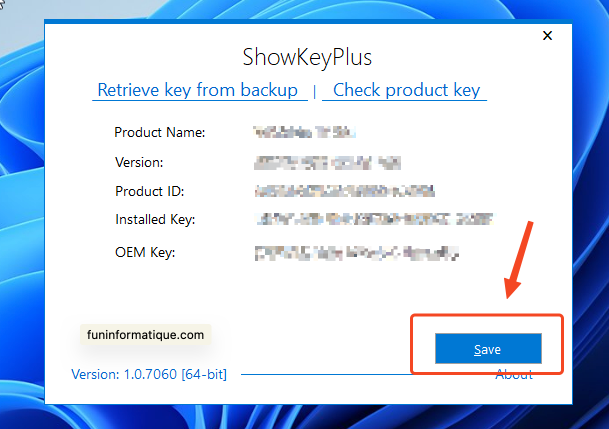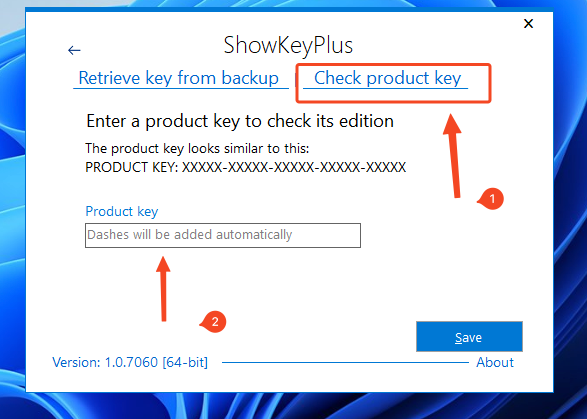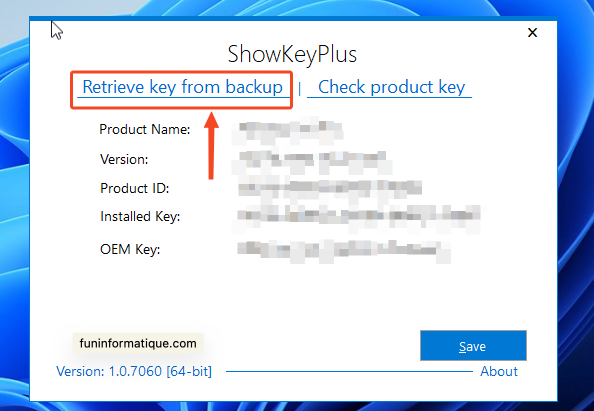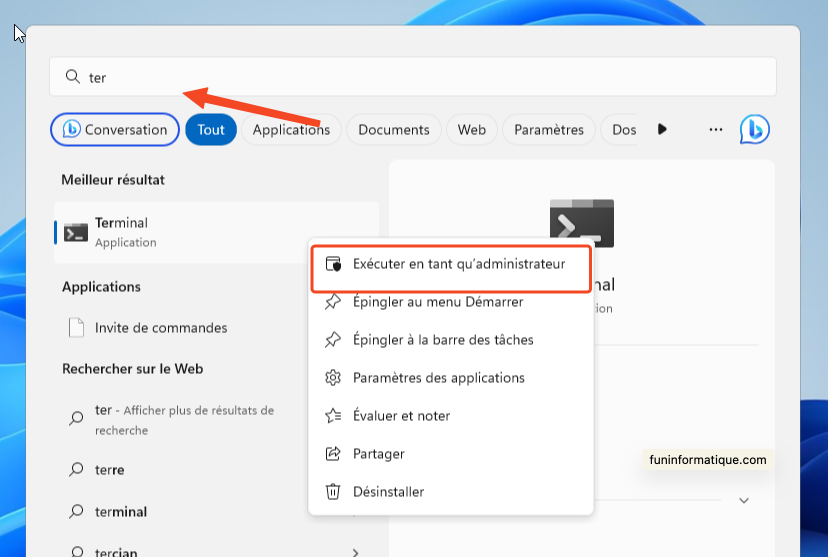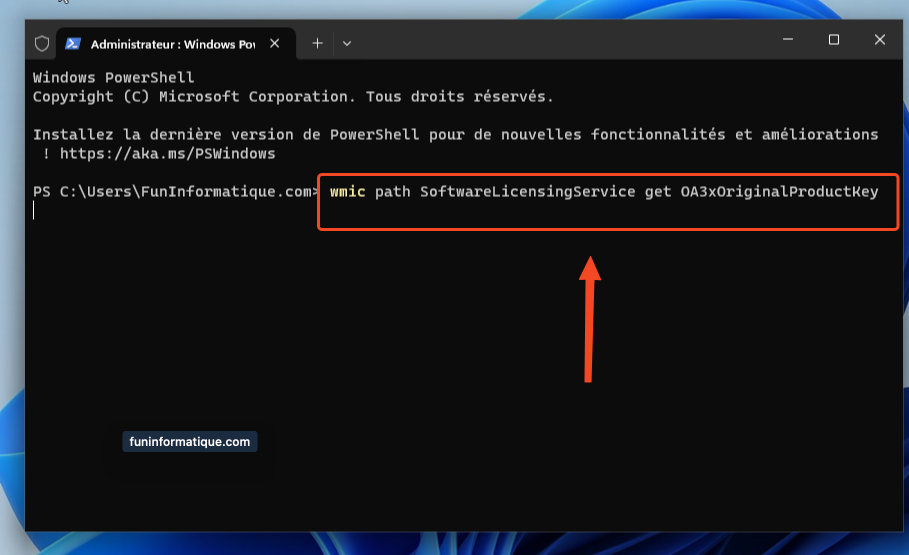Ces dernières années, il est devenu de plus en plus vital de pouvoir vérifier l'information que l'on va nous donner, notamment à cause de l'essor des réseaux sociaux et donc de nouvelles voies d'informations.
<script async src="https://pagead2.googlesyndication.com/pagead/js/adsbygoogle.js?client=ca-pub-6211379895265450"
crossorigin="anonymous">
<script>
(adsbygoogle = window.adsbygoogle || []).push({});
En effet, il n'a jamais été aussi simple de partager des informations et ce, même si elles ne sont pas toujours vraies. En effet, on peut par exemple avoir des vidéos ou des photos qui circulent par rapport à un événement.
Or, ces médias, ils ne sont pas toujours vrais ou du moins, ils peuvent être issus d’autres événements et il est important de pouvoir le savoir en quelques clics seulement. Pour cela, il existe une méthode.
<script data-cfasync="false" async src="https://pagead2.googlesyndication.com/pagead/js/adsbygoogle.js?client=ca-pub-6211379895265450"
crossorigin="anonymous">
<script>
(adsbygoogle = window.adsbygoogle || []).push({});
Cette méthode, c’est celle de faire de la recherche inversée. Cela ne vous dira pas tout, notamment cela ne vous révélera pas les montages et trucages qui ont pu être faits par exemple sur ce média.
Toutefois, cela vous permettra en quelques clics de de trouver l'origine d’une vidéo YouTube, Facebook, Instagram, TikTok ou autres.
Ainsi vous pouvez savoir si cette image est bien récente et surtout liée au bon événement ou au contraire, si elle a été réutilisée et/ou sortie de son contexte. Ensemble, nous allons voir comment faire dans cet article.
Faire une recherche inversées sur Google
Comme on vous l'a dit, il existe un moyen très simple de vérifier si une image, elle provient bien de l'événement ou bien si elle a été réutilisée, voire même volée. Car oui, cela n'a pas qu'une utilité dans la recherche d'informations.
En effet, par exemple, on assiste en ce moment à une envolée du phénomène des NFT et malheureusement, cela entraîne aussi une recrudescence du nombre de vol d'œuvres sur internet pour les revendre en tant que NFT.
La recherche d'image Google, elle vous permettra donc aussi de vérifier que l'image que vous utilisez ou bien que vous êtes sur le point d‘acheter, elle n'est pas issue de l'un de ses vols par exemple. En somme, c’est très utile dans tout un tas de cas.
Mais alors, comment faire ?
Eh bien, c‘est assez simple. Pour cela, suivez ces étapes:
- Tout d'abord, vous devez vous rendre sur la page de Google image.
- D’habitude, vous tapez sûrement votre recherche directement, sans faire plus attention. Eh bien cette fois, on va cliquer sur le petit appareil photo qui se trouve à droite de la barre de recherche.
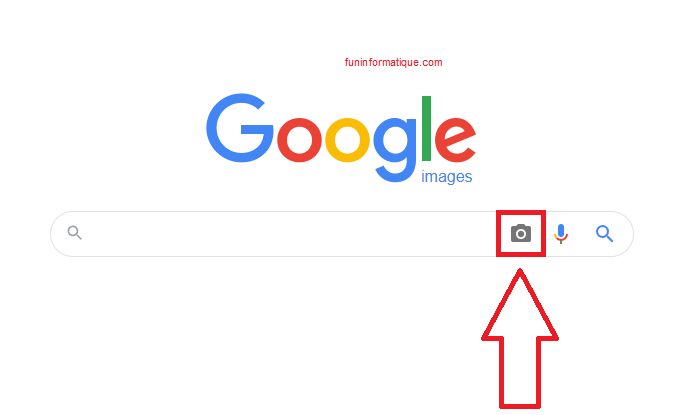
- Là, vous avez deux solutions qui s'offrent à vous. La première, c’est de télécharger l’image que vous souhaitez vérifier.
- Une fois que c’est fait, il n’y a plus qu’à la faire glisser jusqu'à la barre de recherche et cela va se faire tout seul.
- Sinon vous pouvez simplement faire un clique droit sur l'image. Là, choisissez de copier l’url.
- Il ne vous restera plus qu'à le coller dans la barre de recherche.
Comment faire pour une vidéo ?
La méthode que l’on vient de vous présenter, elle marche, il n’y a aucun problème. Sauf que vous l'avez remarqué, on vous parle ici de photo alors qu’on vous parlait aussi de vidéo dans le titre de l’article.
Eh bien, en fait, ce n'est pas un problème. Bien qu’il soit impossible de faire une recherche directement par vidéo, il ne faut pas oublier une chose qui est très importante pour nous, qu’est ce que c'est une vidéo ?
Eh bien, c'est tout simplement une suite d'images qui vont se succéder à une assez grande vitesse pour qu’on ne puisse pas voir les enchaînements à l'œil nu. Alors, prenons simplement des images dans cette vidéo et faisons des recherches.
La méthode à suivre pour trouver l'origine d'une vidéo
Dès lors, lancez la vidéo et prenez quelques captures d’écran. Ce que l’on va vous conseiller, c’est deux choses à ce propos. La première, c’est de prendre a minima 3 à 5 captures d’écran.

Car oui, parfois les vidéos vont être découpées et vous pourrez passer à côté de la partie utilisée. La seconde chose, toujours pour éviter les recoupes, c’est de prendre des captures au début, au milieu et à la fin de votre vidéo.
Une fois que vous avez réussi à prendre toutes ces captures, vous n'avez plus qu'à suivre la méthodologie que nous vous avons partagé en début d’article. Faites simplement une recherche pour chacune des images.
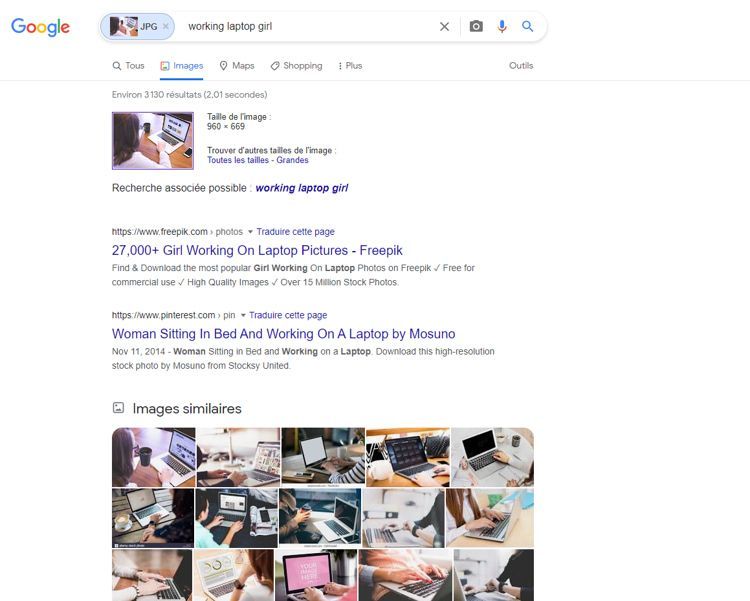
Si jamais cette vidéo a été mise en ligne autre part que là où vous l'avez vu, vous verrez alors apparaître des résultats sur au moins une ou plusieurs photos que vous avez prise de cette vidéo.