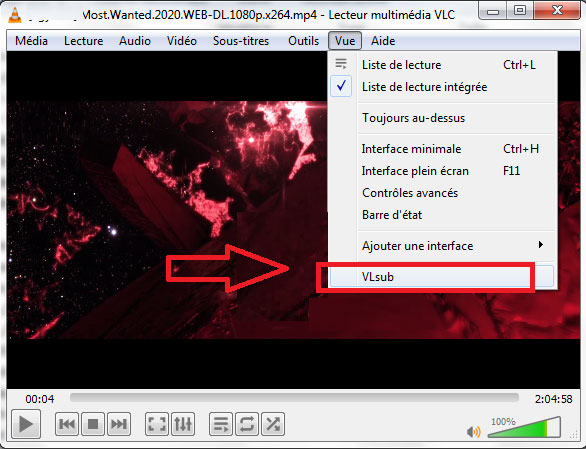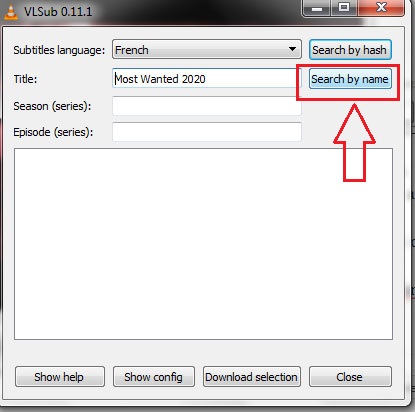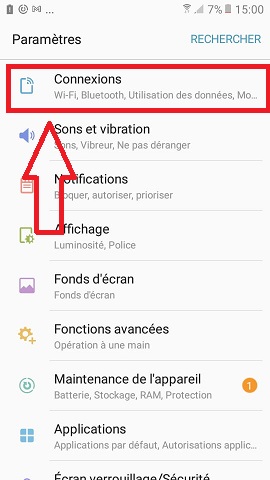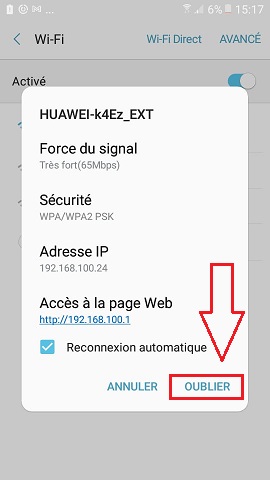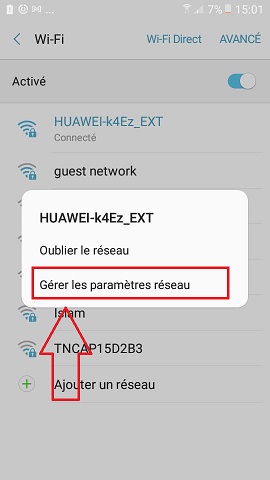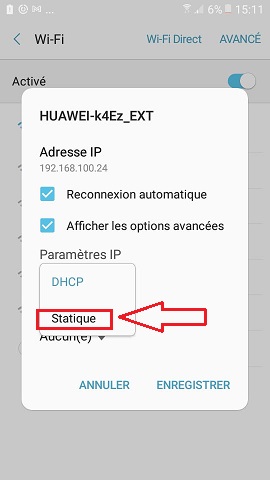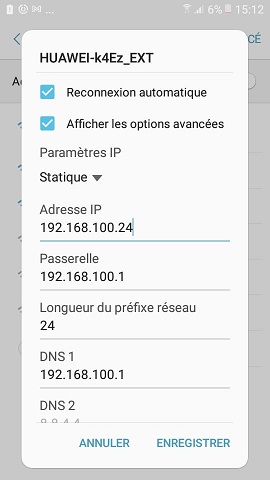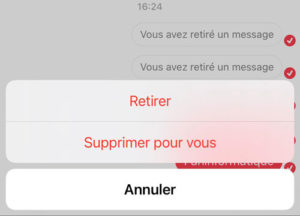Votre appareil Android rencontre un problème d’authentification Wifi ? Ne vous inquiétez pas. Ce problème n’est pas si grave et, dans la plupart des cas, il peut être facilement résolu.
Voyons pourquoi cela se produit et comment nous pouvons résoudre ce problème.
Causes d’erreur d’authentification WiFi
Tout d’abord, pour se connecter à votre réseau Wi-Fi, vous devez saisir le mot de passe.
Ensuite, votre téléphone Android envoie le mot de passe du réseau et la demande de connexion dans un format chiffrée au routeur Wi-Fi. Le routeur déchiffre le mot de passe et compare le mot de passe enregistré dessus.
Maintenant, si le mot de passe correspond, il envoie une affirmation pour la demande de connexion, puis votre téléphone est autorisé à se connecter au réseau.
Une erreur d’authentification se produit lorsque «l’accord» entre le routeur Wi-Fi et l’appareil échoue pour certaines raisons.
Voici quelques-unes des raisons courantes pour lesquelles vous obtenez une erreur d’authentification Wifi:
- Mise à jour récente de l’appareil
- Dysfonctionnement du routeur
- Signal wifi Faible
- Le nombre d’utilisateurs pouvant utiliser le réseau est limité.
Corriger le problème authentification WIFI
Il existe plusieurs méthodes pour résoudre le problème d’authentification Wifi. Voici quelques-unes des solutions courantes que vous pouvez facilement essayer.
Redémarrez le routeur
La solution la plus simple et la plus rapide pour résoudre le problème d’authentification est le redémarrage de votre routeur.
Le redémarrage du routeur peut faire l’affaire et restaurer la connexion Internet.
Et la meilleure et la plus courante pour le redémarrer est de débrancher le câble d’alimentation. Cela éteindra le routeur. Attendez quelques minutes avant de rebrancher le câble d’alimentation et de rallumer le routeur.
Réinitialiser le réseau Wifi
Si la première méthode n’a pas résolu votre erreur d’authentification WiFi, le problème peut être dû à votre téléphone lui-même.
Essayez de réinitialiser le réseau sur votre mobile. Pour ce faire, vous devez d’abord oublier le réseau respectif, puis vous reconnecter à nouveau. Cela peut être fait en suivant simplement ces étapes.
- Tout d’abord, allez dans les paramètres de votre téléphone > Connexions > WiFi. De là, vous pouvez voir une liste de toutes les connexions Wifi auxquelles votre téléphone a été connecté. Sélectionnez le réseau que vous souhaitez oublier.
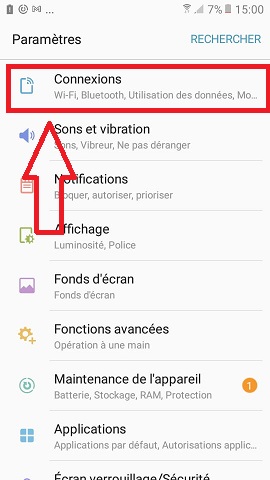
- Lorsque vous sélectionnez un réseau, il fournit des informations de base liées à celui-ci. Appuyez simplement sur le bouton “Oublier le réseau” et acceptez le message contextuel. Cela effacera les informations du réseau de votre appareil.
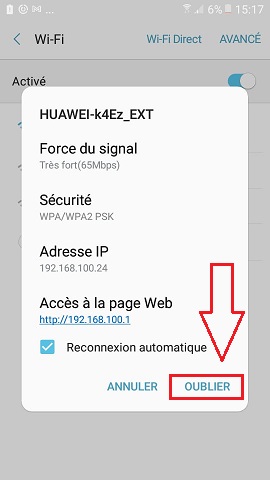
- Ensuite, réactivez votre Wifi et appuyez sur le réseau auquel vous souhaitez vous connecter. Il suffit de fournir les informations d’identification et appuyez sur le bouton “Connecter” pour rétablir la connexion.
Ajustez les connexions autorisées
S’il existe une connexion Internet mais que vous ne pouvez toujours pas vous connecter, cela peut être dû au fait que de nombreux utilisateurs sont déjà connectés au routeur et que vous avez atteint le nombre maximal de connexions autorisées.
Ajustez simplement le nombre maximum et redémarrez le routeur.
Utilisez une adresse IP statique au lieu de DHCP
Une autre raison pour laquelle vous rencontrez ce problème d’authentification est celle d’un conflit IP.
DHCP est un protocole qui se charge de l’attribution automatique d’adresse IP sur les différents appareils connectées au routeur.
Parfois ce protocole DHCP peut provoquer des conflits d’adresses IP. Donc, vous feriez mieux de changer “DHCP” en “Statique” pour voir si l’erreur d’authentification persiste.
Pour cela, suivez les étapes ci-dessous:
- Tout d’abord, ouvrez Paramètres et sélectionnez une connexion Wi-Fi.
- Maintenant, appuyez longuement sur le nom Wi-Fi et sélectionnez Gérer les paramètres réseau.
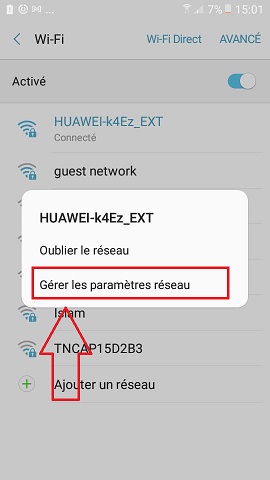
- Cochez la case Afficher les options avancées et changer les paramètres IP en statique.
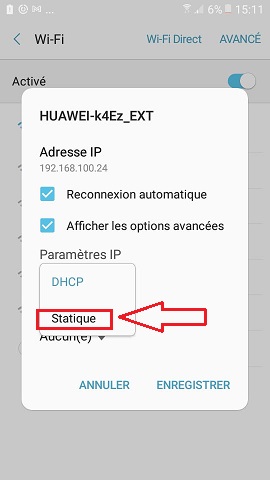
- Là vous verrez le champ d’adresse IP. Notez-le, puis enregistrez les informations dans une adresse IP statique et supprimez-les.
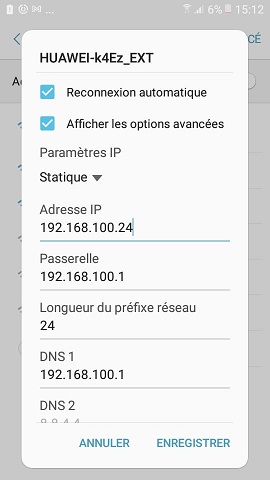
- Maintenant, patientez quelques secondes et entrez les même informations et appuyez sur Enregistrer.
Voila ! Vous avez terminé. Maintenant, vérifiez si le problème est résolu ou non
Si les erreurs d’authentification WiFi persistent
Les 4 méthodes mentionnées dans cet article résoudraient normalement les problèmes d’authentification. Si le problème persiste même après avoir essayé les 4 méthodes, cela peut être dû à un problème matériel. Si tout le reste échoue, la meilleure et la plus sûre façon de faire est d’acheter un nouveau routeur.
Tutoriels recommandés pour vous