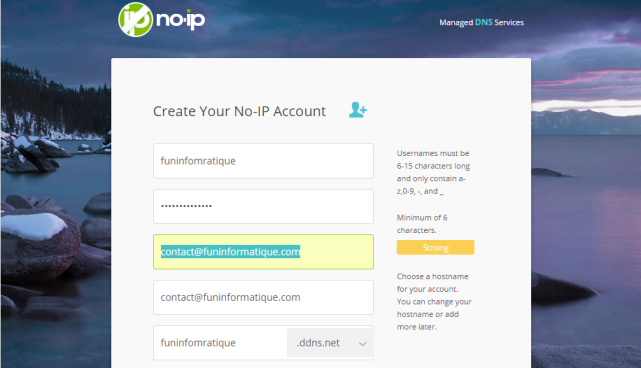Attribuer un nom domaine à une IP local
jeudi 23 avril 2015 à 16:48Vous avez besoin de communiquer avec un appareil depuis l’extérieur de votre réseau domestique ? Qu’il s’agisse d’une caméra , ou d’un ordinateur, le service No-IP permet d’attribuer une URL à une IP, même locale.
Normalement, sur votre réseau local, les appareils et ordinateurs connectés en filaire ou WiFi à votre box disposent de leurs propres IP notées comme ceci 192.168.1.XX. Le problème c’est qu’il n’est pas possible d’accéder à ces IP depuis l’extérieur de votre réseau car elles ne sont connues que de votre box: il s’agit d’IP locales.
Comment alors avoir accès à une caméra de surveillance lorsque vous n’êtes pas chez vous ? Il suffit en fait de “mapper” l’IP de votre box pour que celle-ci corresponde à un nom de domaine, par exemple http://idpresse.ddns.net. Il faudra ensuite rediriger les requêtes de cette adresse sur l’IP locale pour accéder à votre matériel.
Comment mapper une adresse IP avec No-IP ?
Etape 1:
Sur la page principale du site, faites Sign Up et créer votre compte. Choisissez votre nom de domaine et optez pour la solution gratuite.
Activez votre compte en cliquant sur le lien envoyé par e-mail. Faites “Download Update Client” et installez ce petit logiciel permettant de retrouver votre IP même si cette dernière est dynamique. Lancez le DUC et entrez vos identifiants. A partir de là, le nom de domaine que vous avez choisi va rediriger vers l’IP de votre box.
Etape 2:
Maintenant ouvrez votre navigateur et tapez 192.168.1.1 pour avoir accès au réglages de votre box. Après avoir rentré vos identifiants d’abonnés, vous pourrez avoir la liste des appareils connectés à votre box ainsi que leurs IP. Notez l’IP de l’appareil que vous voulez joindre. Ensuite, les noms des réglages peuvent varier suivant les box des FAI mais dirigez-vous vers Translation de ports ou NAT.
Etape 3:
Mettez l’IP de votre appareil dans l’IP de destination ainsi que les ports 80 en externe et en destination. Choisissez TCP comme protocole et validez. Créez une autre translation avec la même IP si vous désirez. Dorénavant, le nom de domaine que vous avez choisi dirigera vers l’appareil que vous avez choisi. Sachez que la version gratuite de No-IP permet de mapper jusqu’à trois IP avec des noms de domaine différents.
Ceux qui ont aimé cet article ont également apprécié ceux-là :
- Comment lister les répertoires hébergé sur un serveur web ?
- Utilisation de Nmap, le scanneur de réseau
- Savoir si quelqu’un vous espionne sur Facebook ou Gmail
- Comment trouver tous les sous-domaines associés à un domaine ?
- Trouver l’adresse IP d’une personne facilement
- Hacker un compte Facebook avec l’outil Reconnect
- Une astuce pour doubler l’autonomie de votre iPhone et iPad
- Comment flasher une clé USB ?
- Comment vraiment pirater un compte Facebook ?
- Rechercher des fichiers Windows rapidement
- Ecoutez vos chansons préférés gratuitement et légalement
- Télécharger gratuitement les vidéos de Facebook
- Récupérer une adresse IP en utilisant une image
- Savoir si votre ordinateur est un PC zombie
Cet article Attribuer un nom domaine à une IP local est apparu en premier sur FunInformatique.