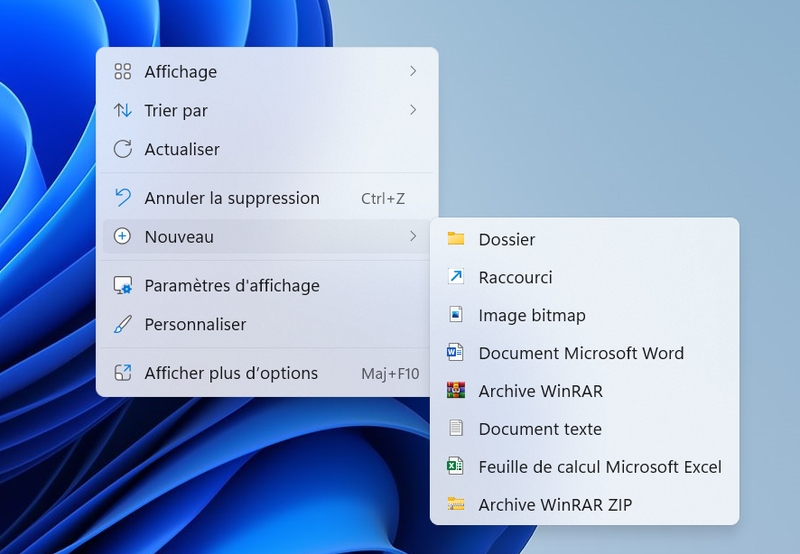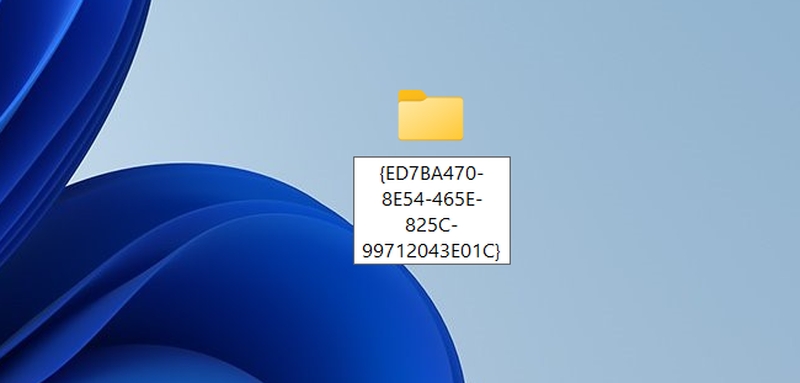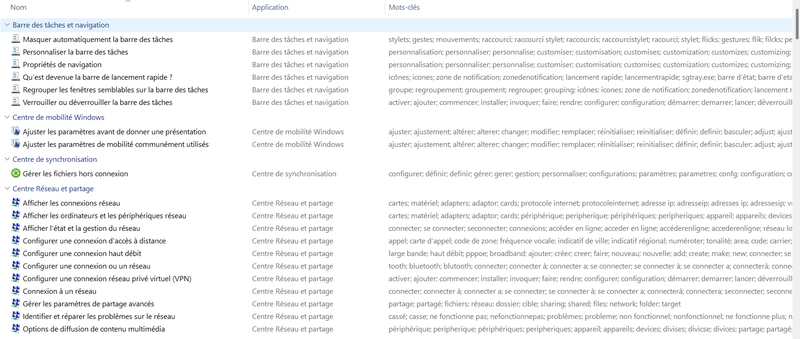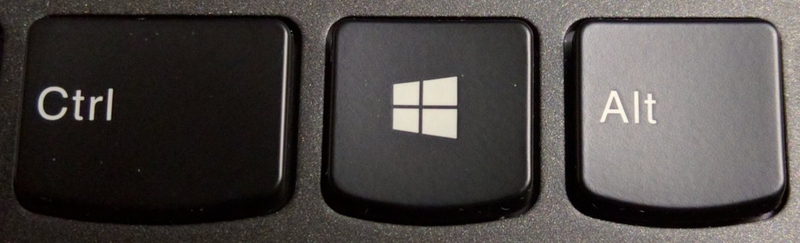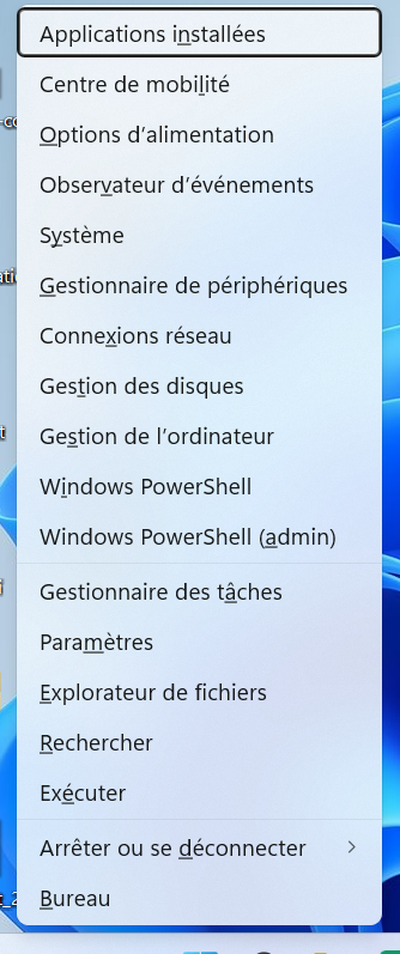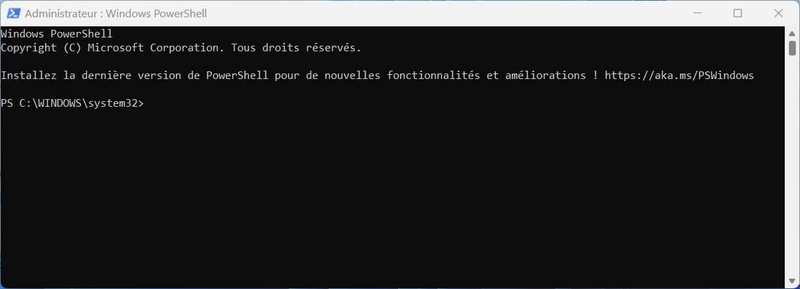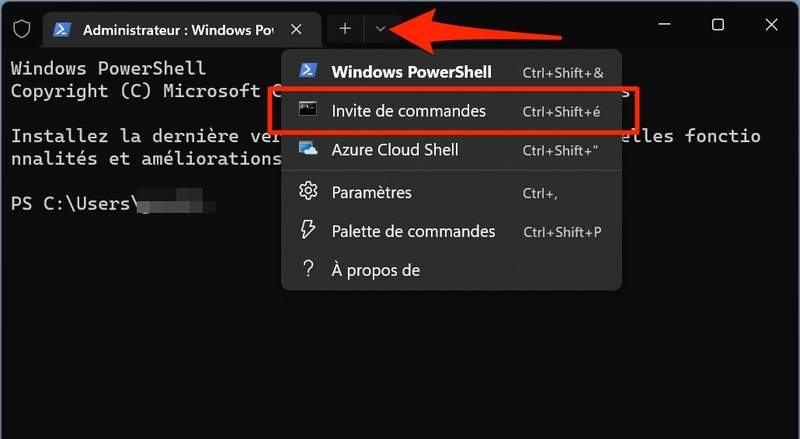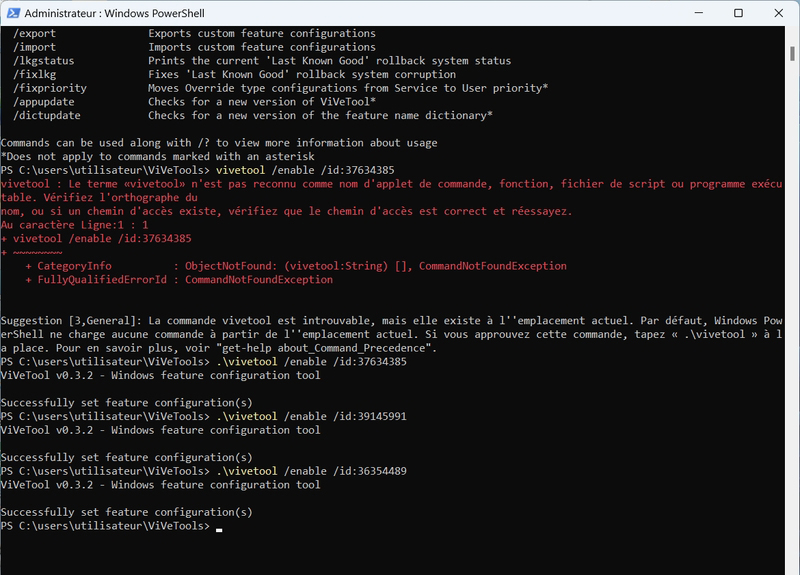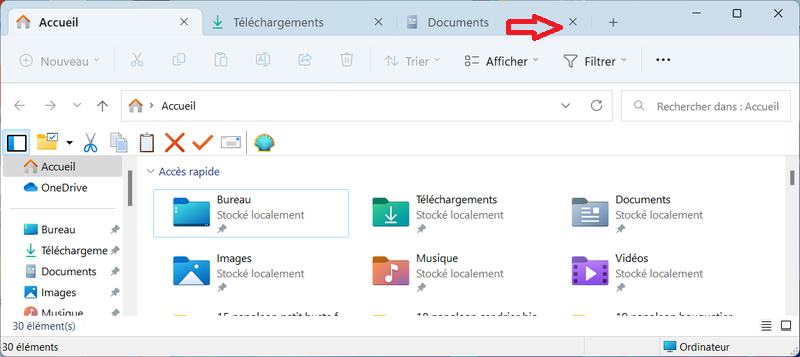Google Trends : les grandes tendances des recherches de l'années 2022
mercredi 14 décembre 2022 à 19:01Un outils de Google qui se trouve être à "double tranchant", Google Trends permet de comptabiliser les recherches des internautes et permet également d'un autre côté de pouvoir mieux les comprendre ...
Ce qui laisse sous-entendre que les sociétés attentives à tout cela auront ainsi des moyens supplémentaires de référencement, des moyens pour influencer d'avantages les Internautes et les diriger vers tel ou tel produit ...
Un Monde, un outil extrêmement instructif, qu'il faut connaître si vous avez un site Web, qu'il faut aussi redouter si vous êtes simple utilisateur ...
Les grandes tendances des recherches faites par les français sur Google pour cette années 2022, classées par thématiques !
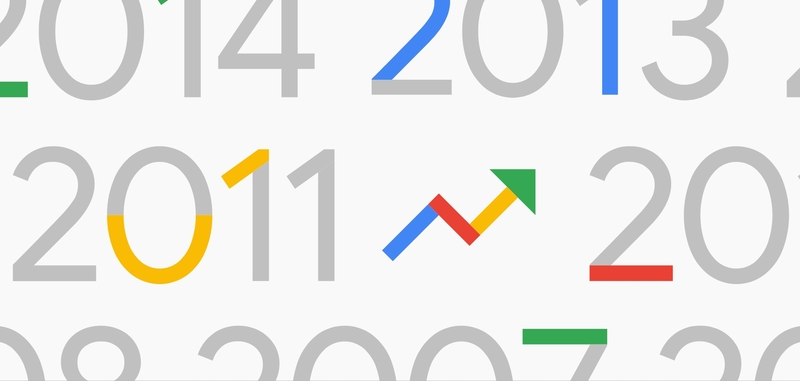
- Les "pourquoi ?" : Pourquoi la guerre en ukraine
- Les tutoriels : Tawashi tuto pix
- Les définitions : Ludique definition
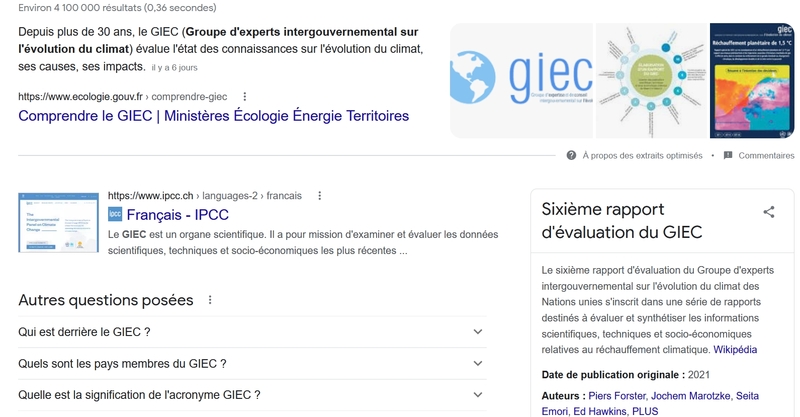
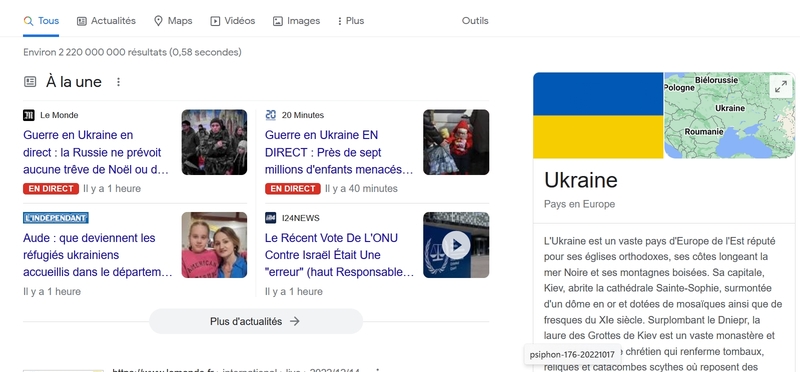
3) Russie
4) Gaspard Ulliel
5) Élection présidentielle
6) Jean-Pierre Pernaut
7) Résultats législatives 2022
8) CAN
9) Pass vaccinal
10) Vladimir Poutine
2 - Actualités
1) Ukraine
2) Russie
3) Élection présidentielle
4) Résultats législatives 2022
5) Sondage présidentielle
6) OTAN
7) NUPES
8) Variole du singe
9) Incendie Gironde
10) Résultat premier tour
- Les disparitions
1) Gaspard Ulliel
2) Jean-Pierre Pernaut
3) Lola
4) Élisabeth II
5) Rayan
6) Charlotte Valandrey
7) Yvan Colonna
8) Daniel Lévi
9) Anne Heche
10) Justine Vayrac
- Personnalités publiques
1) Vladimir Poutine
2) Will Smith
3) Élisabeth Borne
4) Marine Le Pen
5) Johnny Depp
6) Éric Zemmour
7) Pap Ndiaye
8) Novak Djokovic
9) Florent Pagny
10) Jean-Luc Mélenchon
- Hommes / femmes politiques
1) Élisabeth Borne
2) Marine Le Pen
3) Éric Zemmour
4) Pap Ndiaye
5) Jean-Luc Mélenchon
6) Damien Abad
7) Jean Lassalle
8) Valérie Pécresse
9) Louis Boyard
10) Jordan Bardella
- Chanteuses / Chanteurs / Musiciens
1) Florent Pagny
2) Stromae
3) Billy Crawford
4) Arno
5) Elton John
6) Phil Collins
7) Véronique Sanson
8) Kate Bush
9) Shay
10) Anne Sila
- Sport
1) Coupe du Monde 2022
2) CAN
3) Jeux Olympiques 2022
4) Coupe de France
5) Ligue des Nations
6) EURO Féminin
7) Route du Rhum
8) Open d'Australie
9) Tour de France féminin
10) Eurobasket
- Films
1) Top Gun
2) Black Panther
3) Jurassic World
4) Uncharted
5) The Batman
6) Black Adam
7) Mort sur le Nil
8) Bullet Train
9) Thor: Love and Thunder
10) Avatar 2
- Télévision / Séries
1) Star Academy
2) Stranger Things
3) Dahmer
4) Euphoria
5) Mask Singer
6) House of the Dragon
7) The Watcher
8) Le Flambeau
9) Sandman
10) Inventing Anna
- Toutes les questions
1) Cas contact que faire ?
2) Pourquoi la guerre en Ukraine ?
3) Pourquoi la Russie attaque l'Ukraine ?
4) Comment voter aux élections législatives ?
5) Comment vérifier son inscription sur les listes électorales ?
6) Comment voter blanc ?
7) NUPES c'est quoi ?
8) Pourquoi les Corn Flakes ont été inventées ?
9) Comment Dora est morte ?
10) Comment faire un autotest ?
- Les "pourquoi"
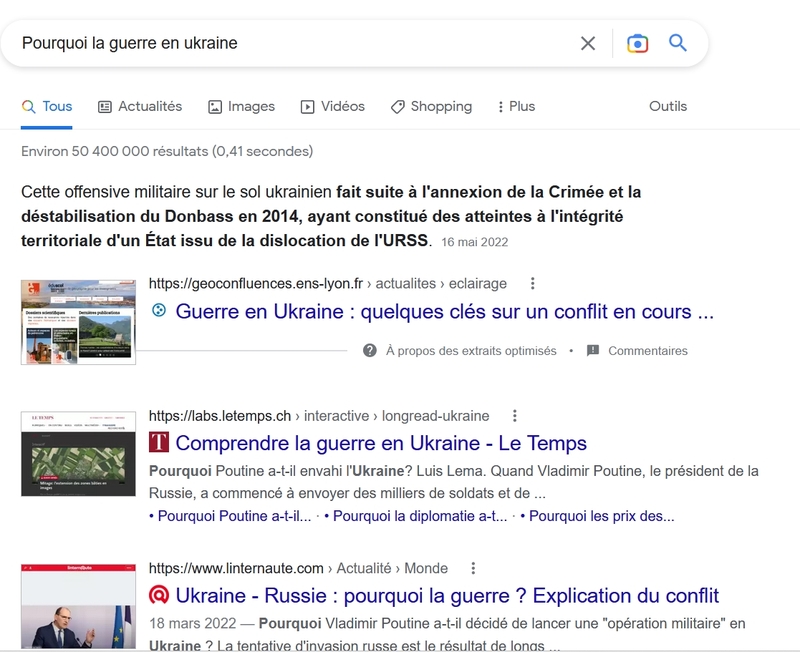
3) Pourquoi les Corn Flakes ont été inventées ?
4) Pourquoi Nikos ne presente plus The Voice ?
5) Pourquoi 21 coups de canon ?
6) Pourquoi l'essence augmente ?
7) Pourquoi la pénurie d'essence ?
8) Pourquoi Cynthia est éliminée des 50 ?
9) Pourquoi le ciel est jaune ?
10) Pourquoi plus de moutarde ?
- Les "comment"
1) Comment voter aux élections législatives ?
2) Comment vérifier son inscription sur les listes électorales ?
3) Comment voter blanc ?
4) Comment Dora est morte ?
5) Comment faire un autotest ?
6) Comment faire une procuration ?
7) Comment obtenir le pass vaccinal ?
8) Comment voter ?
9) Comment déclarer un cas contact ?
10) Comment éloigner les guèpes ?
- Les "où"
1) Où trouver de l'essence ?
2) Où voter ?
3) Où se trouve le Qatar ?
4) Où se trouve l'Ukraine ?
5) Où trouver de la moutarde ?
6) Où se trouve la Tchétchénie ?
7) Où faire un test antigénique ?
8) Où est né Jacques Chirac ?
9) Où est enterré Jean-Pierre Pernaut ?
10) Où trouver des autotests ?
- Les "c'est quoi"
1) NUPES c'est quoi ?
2) NFT c'est quoi ?
3) L'OTAN c'est quoi ?
4) Pass vaccinal c'est quoi ?
5) 49.3 c'est quoi ?
6) SWIFT c'est quoi ?
7) Salmonelle c'est quoi ?
8) CPF c'est quoi ?
9) C'est quoi les législatives ?
10) Pentecôte c'est quoi ?
- Les définitions
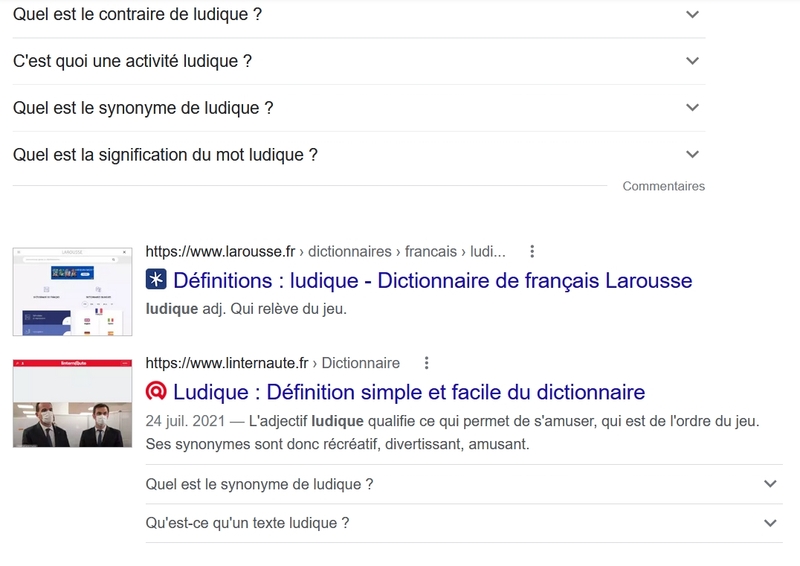
3) Résilience définition
4) Reine consort définition
5) Jubilé définition
6) OTAN définition
7) Oligarque russe définition
8) Wokisme définition
9) POV définition
10) Fatwa définition
- Les jeux-vidéo
1) Lost Ark
2) FIFA 23
3) Elden Ring
4) Overwatch 2
5) God of War Ragnarök
6) Tower of Fantasy
7) Pokémon Écarlate
8) Pokémon Arceus
9) Fall Guys
10) Call of Duty : Modern Warfare 2
- Paroles des chansons
1) Et bam paroles
2) Suavemente paroles
3) FADE UP paroles
4) Clic clic pan pan paroles
5) L'enfer Stromae paroles
6) Paroles God Save the Queen
7) Jefe paroles
8) Ne partez pas sans moi paroles
9) Time Time paroles
10) Banana Split paroles
- Les recettes
- Tutoriel
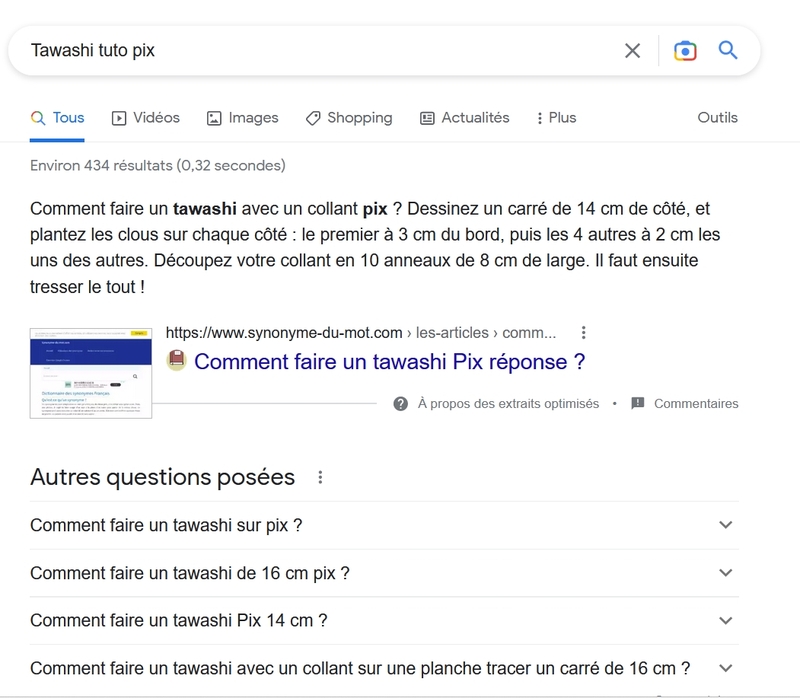
3) Tuto sac panière
4) Tuto eyeliner
5) Tuto avion en papier
6) Tuto crochet débutant
7) Tuto Rubik's Cube
8) Tuto scrap
9) Tuto cravate
10) Tuto robe ample
1) Clafoutis recette
2) Taboulé recette
3) Salade César recette
4) Recettes gombo
5) Recette moutarde
6) Sex on the beach recette
7) Recette wrap froid
8) Pâte à crêpes recette
9) Recette coulis tomate
10) Sauce César recette
- Énergie
1) Total Énergies
2) Chèque énergie fioul
3) Coupure électricité
4) EDF prix électricité 2023
5) Grève Total Énergies
6) Coupure électricité cet hiver
7) Total Énergies pellets
8) Bouclier tarifaire électricité
9) Traité charte énergie
10) Coupure électricité Angers
Ce qui laisse sous-entendre que les sociétés attentives à tout cela auront ainsi des moyens supplémentaires de référencement, des moyens pour influencer d'avantages les Internautes et les diriger vers tel ou tel produit ...
Un Monde, un outil extrêmement instructif, qu'il faut connaître si vous avez un site Web, qu'il faut aussi redouter si vous êtes simple utilisateur ...
Les grandes tendances des recherches faites par les français sur Google pour cette années 2022, classées par thématiques !
Depuis les grandes généralités comme les recherches par mots clés ou comme demandes de tutos en passant par toutes les interrogations du genre ' où ? ' ' quand ? ' ' comment ? ' ' pourquoi ? ' ... Google note tout, Google sait tout mais ... Google nous dit tout aussi lorsque l'on sait les trouver ces résultats ... :)
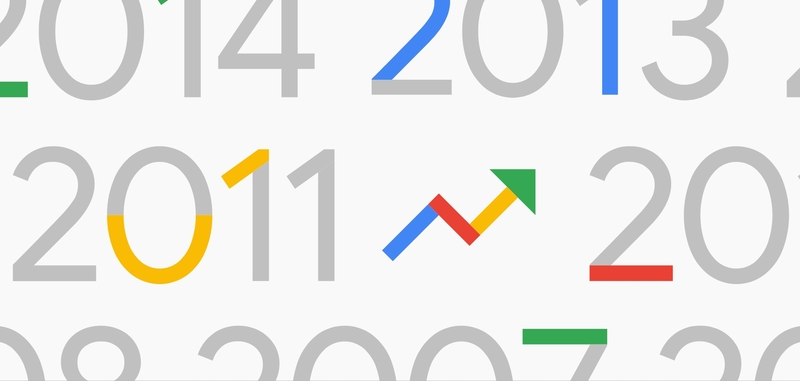
Google Trends : toutes les statistiques des recherches sur Internet
Le TOP des recherches de l'année 2022 en France :
- La recherche de l'année : Ukraine- Les "pourquoi ?" : Pourquoi la guerre en ukraine
- Les tutoriels : Tawashi tuto pix
- Les définitions : Ludique definition
- Environment : GIEC
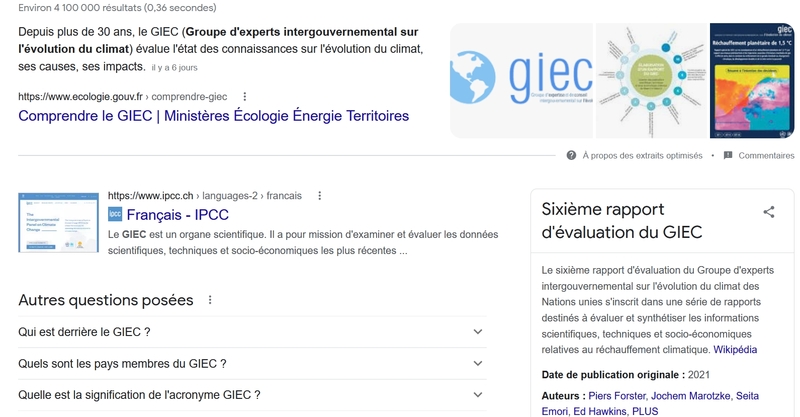
GIEC : Groupe d'experts intergouvernemental sur l'évolution du climat
Les palmarès global des 10 plus grandes recherches par catégories :
1 - Généralités1) Ukraine
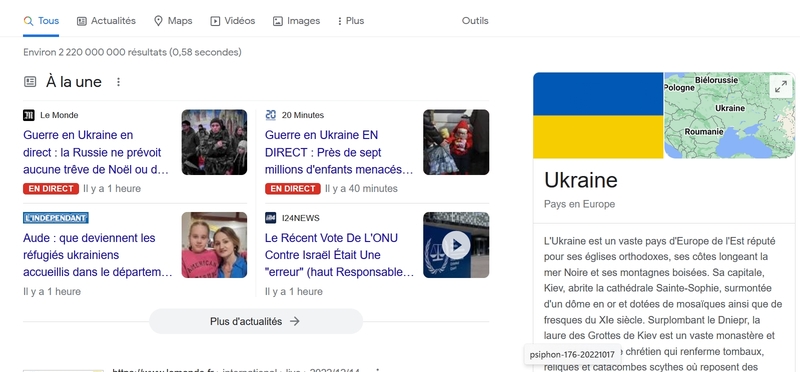
Ukraine : mot le plus recherché cette année sur Internet
2) Coupe du Monde 20223) Russie
4) Gaspard Ulliel
5) Élection présidentielle
6) Jean-Pierre Pernaut
7) Résultats législatives 2022
8) CAN
9) Pass vaccinal
10) Vladimir Poutine
2 - Actualités
1) Ukraine
2) Russie
3) Élection présidentielle
4) Résultats législatives 2022
5) Sondage présidentielle
6) OTAN
7) NUPES
8) Variole du singe
9) Incendie Gironde
10) Résultat premier tour
- Les disparitions
1) Gaspard Ulliel
2) Jean-Pierre Pernaut
3) Lola
4) Élisabeth II
5) Rayan
6) Charlotte Valandrey
7) Yvan Colonna
8) Daniel Lévi
9) Anne Heche
10) Justine Vayrac
- Personnalités publiques
1) Vladimir Poutine
2) Will Smith
3) Élisabeth Borne
4) Marine Le Pen
5) Johnny Depp
6) Éric Zemmour
7) Pap Ndiaye
8) Novak Djokovic
9) Florent Pagny
10) Jean-Luc Mélenchon
- Hommes / femmes politiques
1) Élisabeth Borne
2) Marine Le Pen
3) Éric Zemmour
4) Pap Ndiaye
5) Jean-Luc Mélenchon
6) Damien Abad
7) Jean Lassalle
8) Valérie Pécresse
9) Louis Boyard
10) Jordan Bardella
- Chanteuses / Chanteurs / Musiciens
1) Florent Pagny
2) Stromae
3) Billy Crawford
4) Arno
5) Elton John
6) Phil Collins
7) Véronique Sanson
8) Kate Bush
9) Shay
10) Anne Sila
- Sport
1) Coupe du Monde 2022
2) CAN
3) Jeux Olympiques 2022
4) Coupe de France
5) Ligue des Nations
6) EURO Féminin
7) Route du Rhum
8) Open d'Australie
9) Tour de France féminin
10) Eurobasket
- Films
1) Top Gun
2) Black Panther
3) Jurassic World
4) Uncharted
5) The Batman
6) Black Adam
7) Mort sur le Nil
8) Bullet Train
9) Thor: Love and Thunder
10) Avatar 2
- Télévision / Séries
1) Star Academy
2) Stranger Things
3) Dahmer
4) Euphoria
5) Mask Singer
6) House of the Dragon
7) The Watcher
8) Le Flambeau
9) Sandman
10) Inventing Anna
- Toutes les questions
1) Cas contact que faire ?
2) Pourquoi la guerre en Ukraine ?
3) Pourquoi la Russie attaque l'Ukraine ?
4) Comment voter aux élections législatives ?
5) Comment vérifier son inscription sur les listes électorales ?
6) Comment voter blanc ?
7) NUPES c'est quoi ?
8) Pourquoi les Corn Flakes ont été inventées ?
9) Comment Dora est morte ?
10) Comment faire un autotest ?
- Les "pourquoi"
1) Pourquoi la guerre en Ukraine ?
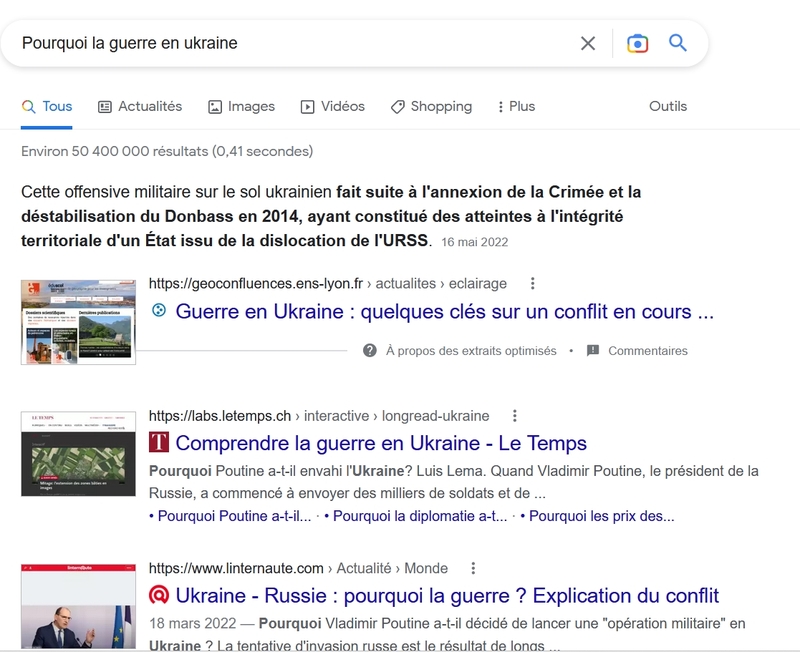
Pourquoi la Guerre en Ukraine : une actualité très chaude dont personne ne connaît réellement les raisons ...
2) Pourquoi la Russie attaque l'Ukraine ?3) Pourquoi les Corn Flakes ont été inventées ?
4) Pourquoi Nikos ne presente plus The Voice ?
5) Pourquoi 21 coups de canon ?
6) Pourquoi l'essence augmente ?
7) Pourquoi la pénurie d'essence ?
8) Pourquoi Cynthia est éliminée des 50 ?
9) Pourquoi le ciel est jaune ?
10) Pourquoi plus de moutarde ?
- Les "comment"
1) Comment voter aux élections législatives ?
2) Comment vérifier son inscription sur les listes électorales ?
3) Comment voter blanc ?
4) Comment Dora est morte ?
5) Comment faire un autotest ?
6) Comment faire une procuration ?
7) Comment obtenir le pass vaccinal ?
8) Comment voter ?
9) Comment déclarer un cas contact ?
10) Comment éloigner les guèpes ?
- Les "où"
1) Où trouver de l'essence ?
2) Où voter ?
3) Où se trouve le Qatar ?
4) Où se trouve l'Ukraine ?
5) Où trouver de la moutarde ?
6) Où se trouve la Tchétchénie ?
7) Où faire un test antigénique ?
8) Où est né Jacques Chirac ?
9) Où est enterré Jean-Pierre Pernaut ?
10) Où trouver des autotests ?
- Les "c'est quoi"
1) NUPES c'est quoi ?
2) NFT c'est quoi ?
3) L'OTAN c'est quoi ?
4) Pass vaccinal c'est quoi ?
5) 49.3 c'est quoi ?
6) SWIFT c'est quoi ?
7) Salmonelle c'est quoi ?
8) CPF c'est quoi ?
9) C'est quoi les législatives ?
10) Pentecôte c'est quoi ?
- Les définitions
1) Ludique définition
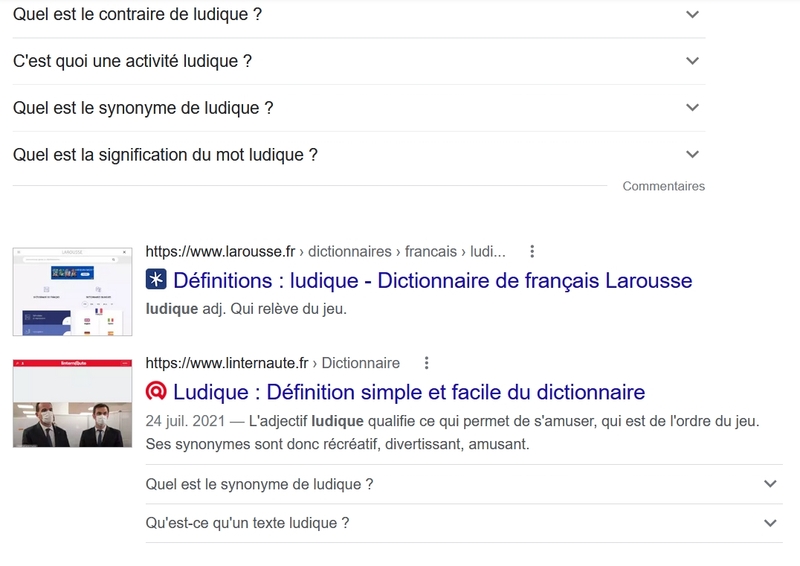
ludique : qui est relatif au jeu ( ... Activité ludique des enfants )
2) NFT définition3) Résilience définition
4) Reine consort définition
5) Jubilé définition
6) OTAN définition
7) Oligarque russe définition
8) Wokisme définition
9) POV définition
10) Fatwa définition
- Les jeux-vidéo
1) Lost Ark
2) FIFA 23
3) Elden Ring
4) Overwatch 2
5) God of War Ragnarök
6) Tower of Fantasy
7) Pokémon Écarlate
8) Pokémon Arceus
9) Fall Guys
10) Call of Duty : Modern Warfare 2
- Paroles des chansons
1) Et bam paroles
2) Suavemente paroles
3) FADE UP paroles
4) Clic clic pan pan paroles
5) L'enfer Stromae paroles
6) Paroles God Save the Queen
7) Jefe paroles
8) Ne partez pas sans moi paroles
9) Time Time paroles
10) Banana Split paroles
- Les recettes
- Tutoriel
1) Tawashi tuto pix
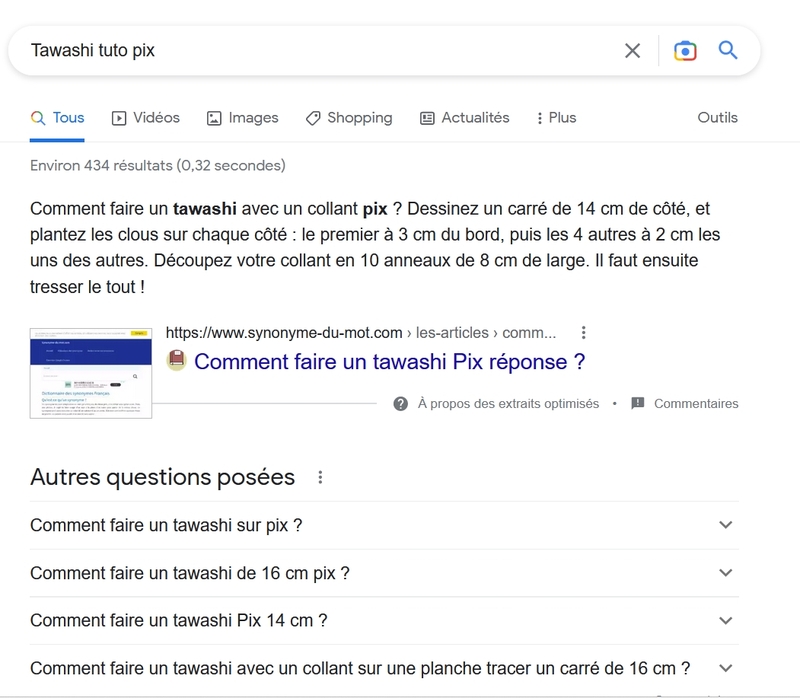
Tawashi tuto pix : perso je me serais bien demandé ce que cela signifie ... :)
2) Bracelet brésilien tuto3) Tuto sac panière
4) Tuto eyeliner
5) Tuto avion en papier
6) Tuto crochet débutant
7) Tuto Rubik's Cube
8) Tuto scrap
9) Tuto cravate
10) Tuto robe ample
1) Clafoutis recette
2) Taboulé recette
3) Salade César recette
4) Recettes gombo
5) Recette moutarde
6) Sex on the beach recette
7) Recette wrap froid
8) Pâte à crêpes recette
9) Recette coulis tomate
10) Sauce César recette
- Énergie
1) Total Énergies
2) Chèque énergie fioul
3) Coupure électricité
4) EDF prix électricité 2023
5) Grève Total Énergies
6) Coupure électricité cet hiver
7) Total Énergies pellets
8) Bouclier tarifaire électricité
9) Traité charte énergie
10) Coupure électricité Angers
A quoi ça sert tout ça ???
Google Trends peut fournir aux marques des informations précieuses sur ce que les clients lisent et digèrent via Google. Se tenir au courant des dernières tendances peut aider les organisations à s'assurer que leur contenu est vu par les utilisateurs plutôt que par leurs concurrents. Google Trends peut vous aider à identifier les mots-clés importants et les tendances parmi vos clients cibles , mais aussi aider les marques à voir quels sujets valent la peine d'investir et lesquels ils devraient ignorer.
" Google Trends vous permet d'accéder à un échantillon, essentiellement non filtré, de requêtes de recherche réelles effectuées sur Google. Elles sont anonymes (les internautes ne sont pas identifiés personnellement), catégorisées (en fonction du sujet de la recherche) et agrégées (regroupées). Cela nous permet d'afficher l'intérêt marqué par les internautes pour un sujet particulier dans le monde entier ou au niveau d'une ville. "
© refOK.fr - duplication interdite