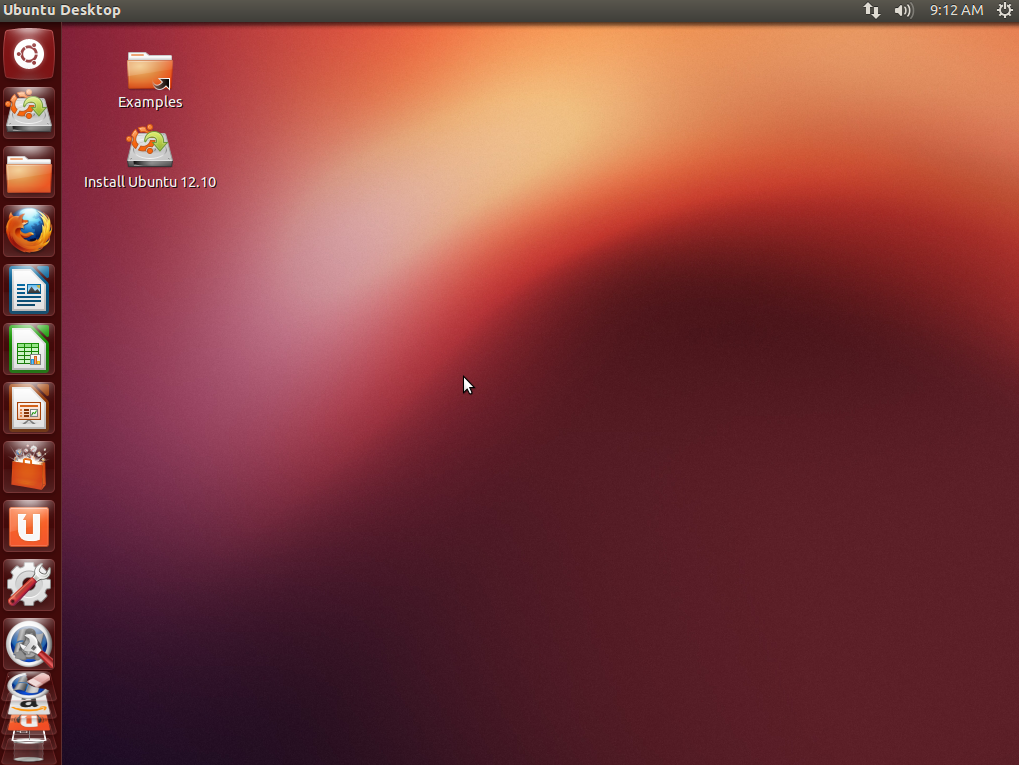![]()
Depuis mon passage à ArchLinux, j’ai effectué quelques changements dans la liste des applications que j’utilise. Parmi ceux que j’ai remplacé, il y a Terminator, bien que je suis très satisfait de ses services. Ce qui m’a décidé à me séparer de lui c’est principalement sa lenteur. Ma nouvelle console n’est autre que rxvt-unicode, urxvt pour les intimes.
Contrairement à Terminator ou Gnome Terminal, quand je lance urxvt c’est du quasi instantané, je n’ai pas poussé le vice jusqu’à effectuer un benchmark, vous devrez donc vous contenter de ma parole. La seule fonctionnalité qui pouvait me manquer c’est le scindement du terminal, mais avec screen, son absence ne s’est fait pas ressentir. Sa légèreté et sa modularité -grâce aux nombreux plugins qu’on peut trouver sur le web- font de lui un des meilleurs emulateurs de terminal à mon humble avis.
Urxvt est présent dans les dépôts de toutes les distributions majeures, pour l’installer il suffit juste de procéder comme vous le faites avec n’importe quel autre paquet.
Pour Ubuntu/Debian :
sudo apt-get install rxvt-unicode
Pour Fedora :
yum install rxvt-unicode
Pour Archlinux, il vaut mieux installer le paquet rxvt-unicode-patched qui corrige un bug de police :
yaourt -S rxvt-unicode-patched
Maintenant, place à quelques astuces pour personnaliser urxvt. Une des premières choses que j’ai modifié après l’avoir installé, c’était d’activer le support de la transparence. Il faut savoir que urxvt offre deux possibilités, soit vous utilisez une vraie transparence qui s’appuie sur le gestionnaire de composite, soit vous optez pour la fausse, dans ce cas urxvt va utiliser le fond d’écran comme fond du terminal. Pour y arriver, vous devez éditer le fichier ~/.Xdefaults
Pour la vraie transparence, ajouter ces deux lignes :
urxvt*depth: 32
urxvt*background: rgba:0000/0000/0200/c800
Pour la fausse transparence :
urxvt*transparent: true
urxvt*shading: 30
Ensuite, exécutez cette ligne de commande :
xrdb ~/.Xdefaults
Si la palette de couleurs (colorscheme) par défaut de urxvt ne vous plaît pas, une petite recherche sur le web et vous trouverez sûrement votre bonheur, tout ce que vous à faire après c’est de les remplacer dans le fichier .Xdefaults. Le mien je l’ai piqué sur ce topic du forum officiel de ArchLinux.
Comme je l’ai dit précédemment, pur combler l’absence de la fonctionnalité du scindement j’utilise screen, mais si vous le souhaitez, vous pouvez s’en passer et se contenter de l’utilisation des onglets, qui sont en plus bien plus agréables que ceux de gnome terminal ou de terminator. Pour créer un nouveau onglet, appuyez sur Shift+bas et pour naviguer entre Shift+gauche/droite.
Une dernière chose, vous avez sans doute remarqué l’absence du menu contextuel et vous vous demandez déjà comment vous allez faire pour copier/coller, pas de panique : Ctrl+inser pour copier et Shift+inser pour coller.

Voilà, j’espère que je vous ai donné envie de découvrir de urxvt. Enjoy it 
P.S : un grand merci à Ulhume, qui a rédigé quelques articles très intéressant sur urxvt.
site officiel de urxvt
Cet article Urxvt : un emulateur de terminal léger et personnalisable est apparu en premier sur crowd42.


 Pour visionner une vidéo sur le Web, vous avez le choix entre installer le plugin proprio d’adobe et qui, en passant, fera ramer votre CPU, prier dieu que le site qui l’héberge a adopté le HTML5 ou d’utiliser des logiciels tiers tels que cclive, youtube-dl ou umplayer. Mais si aucune de ces solutions ne vous convient, vous pouvez alors essayer ViewTube.
Pour visionner une vidéo sur le Web, vous avez le choix entre installer le plugin proprio d’adobe et qui, en passant, fera ramer votre CPU, prier dieu que le site qui l’héberge a adopté le HTML5 ou d’utiliser des logiciels tiers tels que cclive, youtube-dl ou umplayer. Mais si aucune de ces solutions ne vous convient, vous pouvez alors essayer ViewTube.