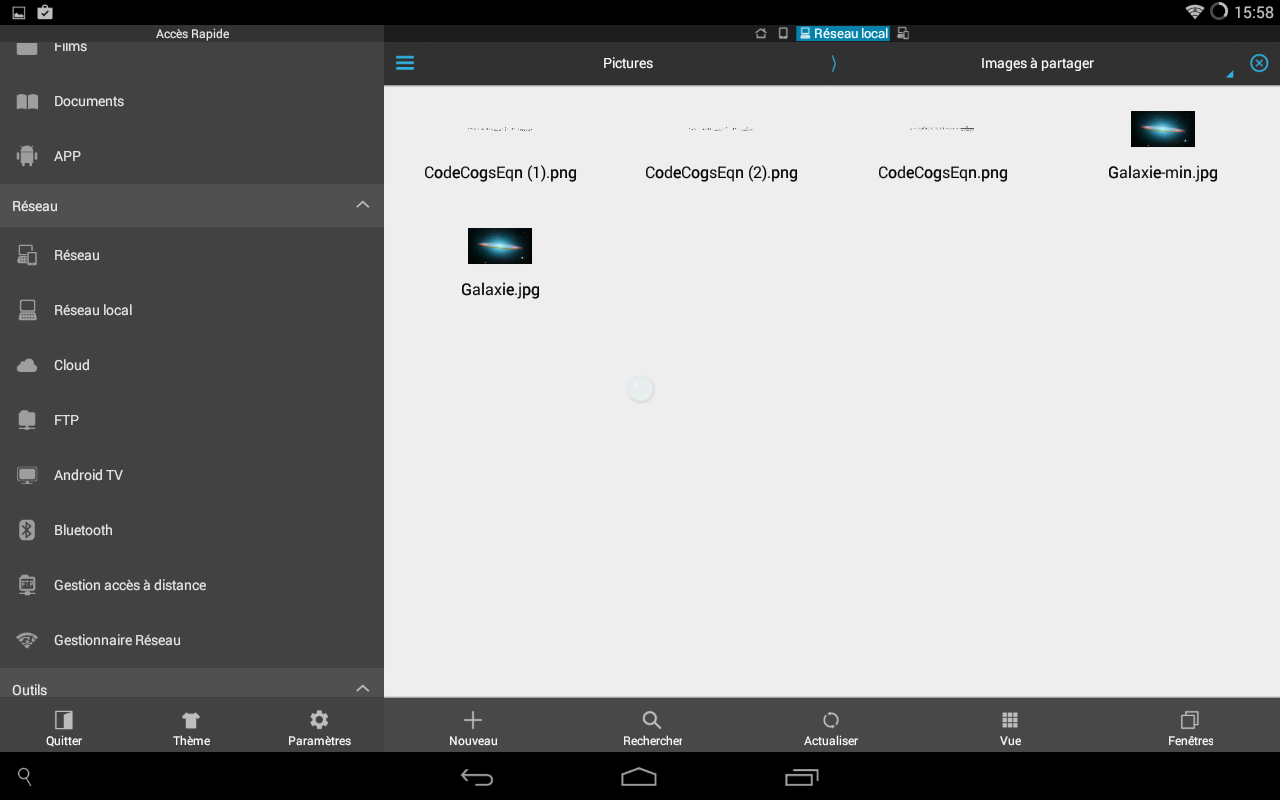Accéder à vos fichiers (Windows) depuis votre tablette ou téléphone Android
jeudi 6 août 2015 à 14:15Alors oui, je sais qu’il y a pas mal de tutoriels sur Internet qui permettent de faire ça. Mais ayant eu à le faire récemment, bah… c’est pas aussi évident que ça en a l’air. En fait, toutes les méthodes que j’ai trouvées n’ont pas fonctionné ou étaient tout simplement obsolètes. Alors j’ai trouvé une méthode simple pour le faire, et je vais vous l’expliquer.
Notez que cette méthode est très efficace notamment si jamais vous êtes sur Windows 8 et ne connaissez pas votre nom d’utilisateur ou vous connectez sans mot de passe (avec un compte en ligne, le nom d’utilisateur est parfois votre nom, parfois votre adresse, parfois totalement autre chose… difficile de s’y retrouver !)
Qu’est ce qu’on va utiliser ?
- Votre appareil Android
- Votre routeur (vous avez sans doute une box ? bah c’est ça !)
- Votre ordinateur (sur lequel vous avez vos fichiers auxquels vous voulez accéder)
- Environ une dizaine de minutes
Premièrement, vous allez devoir télécharger une application. Elle s’appelle ES File Explorer (ou ES Explorateur de fichiers, en français) et qui est disponible gratuitement sur le Play Store.
Une fois l’application téléchargée, rendez-vous sur votre PC ! Sur celui-ci, vous allez devoir tout d’abord récupérer l’adresse IP. Pour cela, ouvrez le terminal (pour faire vite : Touche Windows + R, puis taper “cmd”, puis appuyer sur Entrée) et entrez
ipconfig
Là, vous verrez plusieurs groupes, séparés par des doubles sauts de ligne.
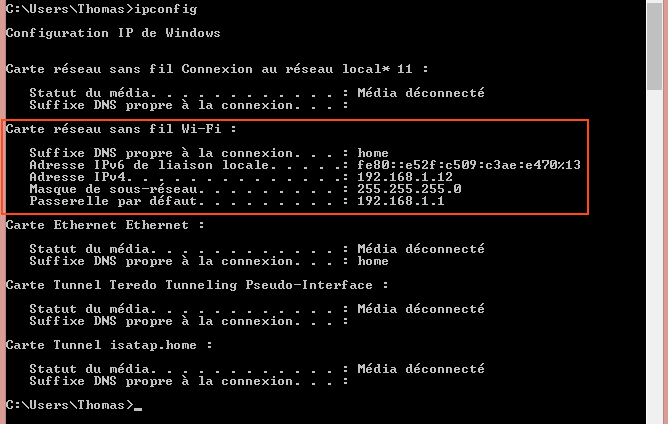
Pour trouver la bonne adresse IP, ce n’est pas difficile ! Généralement, seule une carte ne sera pas marquée comme “Média déconnecté”, c’est donc l’adresse de celle-ci qu’il vous faut. Recopiez ou retenez l’adresse IPv4 de celle-ci, vous en aurez besoin plus tard.
Remarque : il est possible qu’il y ait plusieurs cartes de connectées. Pour choisir la bonne, trouvez celle qui commence par 192.168.0 ou 192.168.1 c’est généralement les réseaux que les box utilisent. S’il y a deux cartes répondant à ce critère, prenez n’importe laquelle des deux (ça veut dire que deux cartes de votre ordinateur sont connectées au même réseau, par exemple si vous êtes connecté par un câble Ethernet et en WiFi).
Remarque no. 2 : cette adresse n’est pas forcément statique, en fonction de votre box. Il est possible qu’un jour, vous ne puissiez plus accéder à vos fichiers sur votre périphérique Android. Il faudra alors trouver la nouvelle qui vous a été assignée. Certaines box permettent de définir des adresses statiques (donc qui ne changent jamais) aux PC que vous désignez. Renseignez-vous auprès de votre opérateur pour en savoir plus.
Une fois que vous avez votre adresse de notée, rendez-vous dans le Panneau de Configuration, section Compte et protection des utilisateurs (sous Windows 8), puis Comptes d’utilisateurs. Cliquez sur Gérer un autre compte puis, en bas, cliquez sur Ajouter un utilisateur dans les paramètres de l’ordinateur (cette procédure est valable pour Windows 8, pour les versions précédentes de Windows, une recherche sur Google sera utile). En bas cliquez sur Ajouter un utilisateur. Débrouillez vous pour avoir un compte local (sous Windows 8 (pas .1), c’est Se connecter sans compte Microsoft), sélectionnez Compte local et créez l’utilisateur avec les informations suivantes :
- Nom : Partage
- Mot de passe : partage
- Indication du mot de passe : ce que vous voulez, c’est malheureusement obligatoire
Puis finissez par cliquer par Terminer. Bien. Vous avez maintenant un nouveau compte qui va être dédié à la connexion de l’appareil Android à votre ordinateur. Trouvez maintenant un dossier que vous souhaitez partager. Prenons, pour moi, un dossier appelé Images à partager. Faites un clic droit puis cliquez, en bas, sur Propriétés (raccourci clavier : Alt + Entrée) :
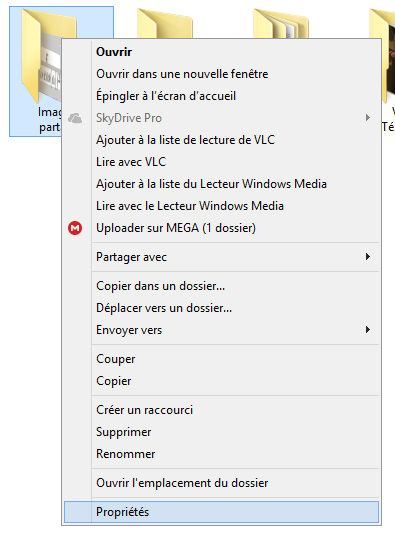
Vous aurez maintenant une fenêtre ouverte, dans laquelle vous devrez vous rendre dans l’onglet Partage.
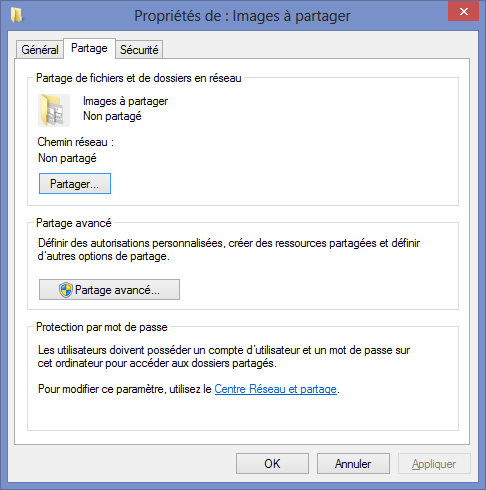
Une nouvelle fenêtre s’ouvrira, avec la liste des utilisateurs pouvant utiliser ce dossier. Nous allons ajouter le compte “Partage” à ses propriétaires, pour qu’il puisse y accéder.
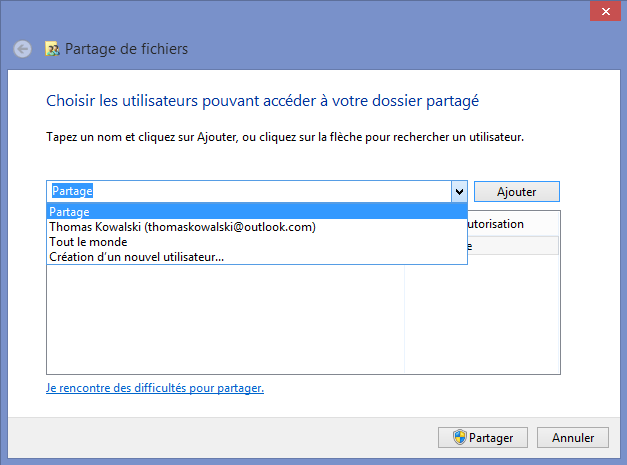
Après avoir cliqué sur Ajouter, vous aurez le choix entre plusieurs autorisations (en cliquant dans la colonne de droite) :
- Lecture : vous pourrez accéder à vos fichiers sur votre appareil Android, mais pas les modifier, les supprimer, les renommer…
- Lecture / écriture : vous pourrez accéder et modifier vos fichiers sur votre appareil Android, comme vous le feriez sur votre ordinateur.
Choisissez ce qui vous semble le mieux, de toute façon vous pourrez changer plus tard ! Reprenez votre appareil Android, et lancez ES Explorateur de fichiers. Sur la colonne de droite, faites défiler la liste et appuyez sur Réseau local. Vous pouvez ensuite soit Ajouter un serveur (votre ordinateur) grâce à son adresse IP ou, plus simple, appuyer sur Scanner pour trouver automatiquement les appareils auxquels vous pouvez vous connecter (c’est ce que je vous conseille d’ailleurs).
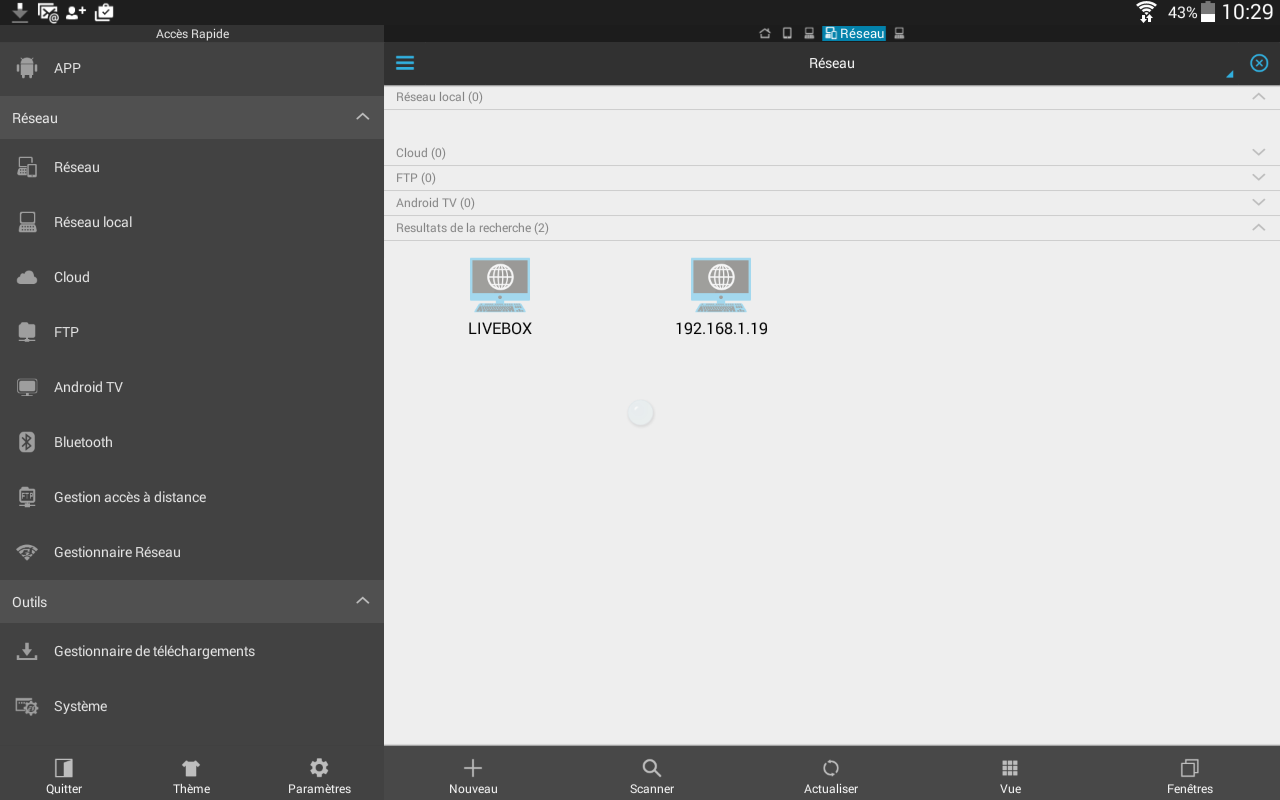
Touchez ensuite l’icône associée à l’adresse IP de votre ordinateur (récupérée avant) et une fenêtre de connexion s’ouvrira. Dans celle-ci, entrez Partage en nom d’utilisateur, et partage en mot de passe (ce sont les informations de connexion du compte que nous avons créé plus tôt).
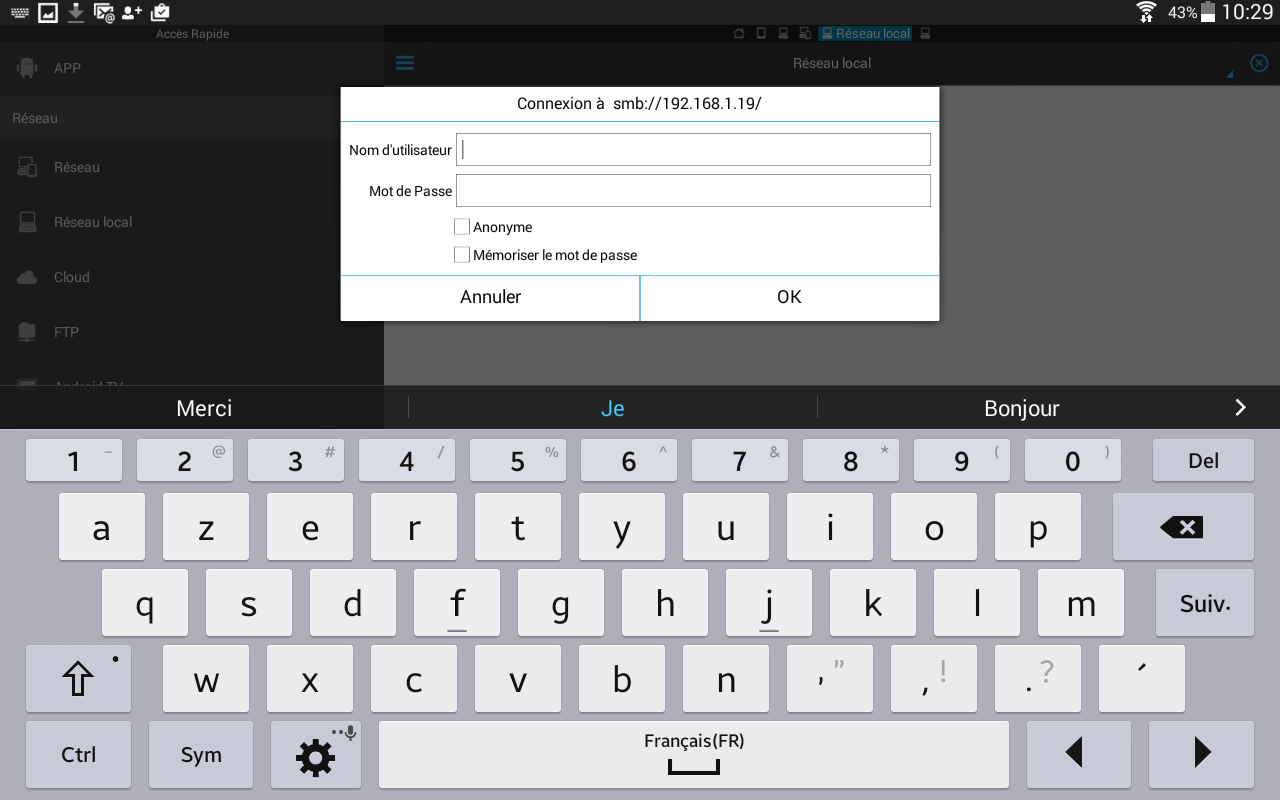
Et voilà ! Votre appareil Android peut accéder aux fichiers de votre ordinateur ! Attention cependant, il affichera (dans la plupart des cas) plusieurs dossiers, dont les disques locaux et certains dossiers systèmes, en plus de Users, qui contient les fichiers partagés. Ne vous inquiétez pas, impossible d’accéder aux fichiers que vous n’avez pas partagé (c’est fait pour), et même si on peut voir ces dossiers, on ne peut pas y accéder. Users contient tous les fichiers des utilisateurs mais vous ne pouvez accéder aux fichiers que des dossiers que vous avez partagés avec la procédure expliquée ci-dessus (vous devez la suivre pour chaque dossier ; elle s’applique automatiquement pour les dossiers enfants).
Voici ce qu’on a lorsqu’on se connecte :
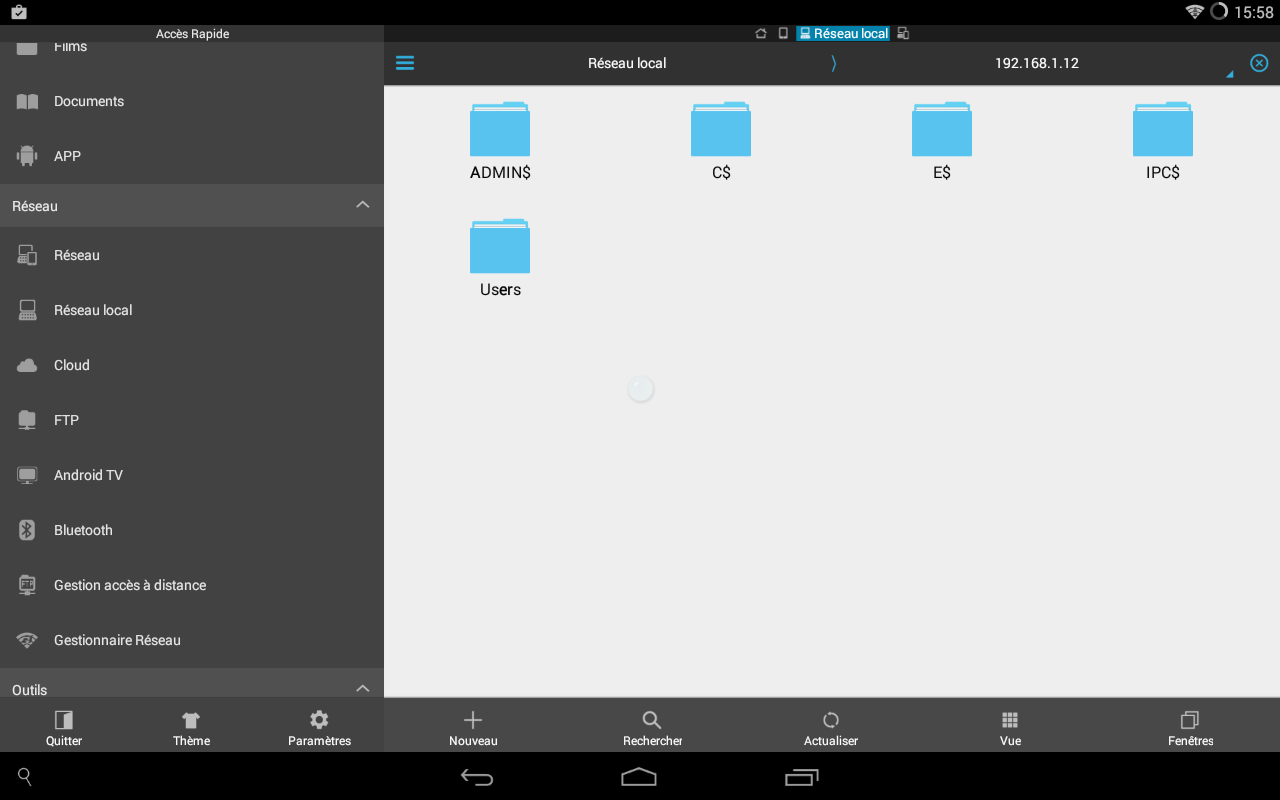
Et voici le contenu du dossier partagé. Tout fonctionne !