Google Chrome ne répond pas sous Windows 11 ? Voici comment le réparer
samedi 26 août 2023 à 21:53Google Chrome est l'un des navigateurs web les plus populaires au monde, mais il peut parfois planter ou ne pas répondre sous Windows 11. Cela peut être très frustrant, surtout si vous avez besoin d'accéder à des informations importantes rapidement.
Dans cet article, nous allons vous présenter les meilleures méthodes éprouvées pour remettre Google Chrome sur pied sous Windows 11.
En suivant ces étapes, vous pourrez naviguer en toute tranquillité sans plus attendre.
Causes possibles de l'arrêt de réponse de Google Chrome sous Windows 11
Après avoir évoqué le problème dans notre introduction, vous vous demandez sans doute ce qui peut causer ces désagréments avec Chrome. Voici un aperçu rapide des causes courantes:
- Mises à jour inachevées de Chrome: Parfois, une mise à jour incomplète peut causer des problèmes.
- Extensions incompatibles: Toutes les extensions, notamment celles de blocage de publicité, ne sont pas toujours à jour avec les dernières versions de Chrome ou Windows 11.
- Pilotes graphiques obsolètes: Des pilotes non mise à jour peuvent être en conflit avec Chrome.
- Conflits logiciels: Certains outils, notamment de sécurité, peuvent perturber le fonctionnement de Chrome.
- Manque de ressources système: Si votre ordinateur est surchargé, Chrome pourrait s'en trouver affecté.
Une fois que vous avez identifié la cause du problème, vous pouvez commencer à essayer les solutions que nous allons présenter.
Comment réparer Chrome ne s'ouvre pas ou ne se lance pas sous Windows 11
Maintenant que nous avons identifié les causes possibles, attaquons-nous au cœur du sujet: comment remettre Chrome en selle ?
Avant de s'engager dans des manipulations plus poussées, essayons quelques astuces simples mais souvent salvatrices.
Redémarrez Chrome et votre PC
Le redémarrage de Chrome et de votre PC peut résoudre les problèmes mineurs causés par des erreurs Chrome ou des problèmes de mémoire. Lorsque vous redémarrez Chrome, il ferme toutes les instances du navigateur et recharge les fichiers et les paramètres.
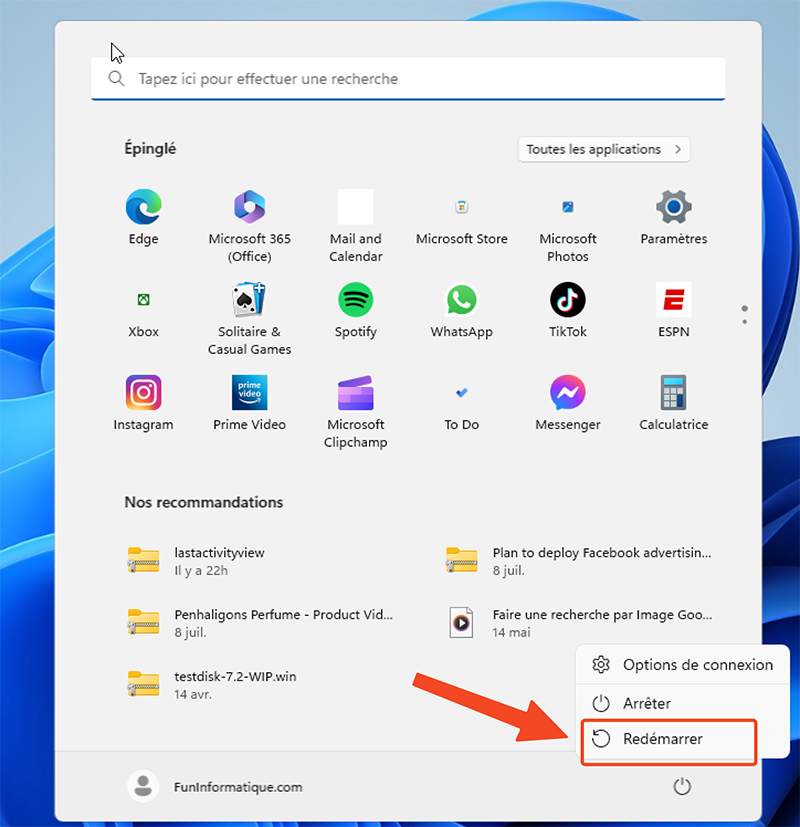
Lorsque vous redémarrez votre PC, vous fermez toutes les applications et les processus en cours d'exécution et vous rechargez le système d'exploitation.
Mise à jour de Google Chrome
Une version obsolète de Chrome peut être à l'origine du problème. Chrome est mis à jour régulièrement avec de nouvelles fonctionnalités, des correctifs de sécurité et des améliorations de performances.
Pour vérifier si Chrome est à jour, suivez ces étapes:
- Ouvrez Chrome.
- Cliquez sur l'icône à trois points en haut à droite de la fenêtre.
- Sélectionnez "Aide" > "À propos de Google Chrome".
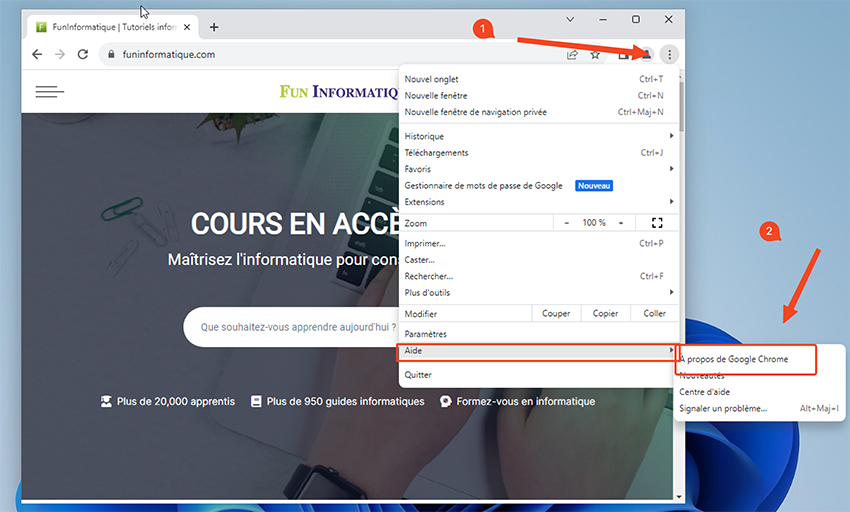
- Si une nouvelle version de Chrome est disponible, cliquez sur "Mettre à jour".
Fermez tous les processus de Chrome en cours
Si Chrome ne s'ouvre pas, c'est peut-être parce qu'il tourne discrètement en arrière-plan. Pas de souci, on va l'arrêter ensemble. Ouvre le Gestionnaire des tâches et cherche tous les trucs liés à Chrome pour les arrêter. Voilà comment faire
- Ouvrez le Gestionnaire des tâches en appuyant simultanément sur les touches Windows et X sur votre clavier. Le menu Power User sera affiché. Dans ce menu, cliquez sur "Gestionnaire des tâches".
- Sous l'onglet "Processus", recherchez toutes les tâches liées à Chrome.
- Faites un clic droit sur chaque tâche et sélectionnez "Fermer la tâche".
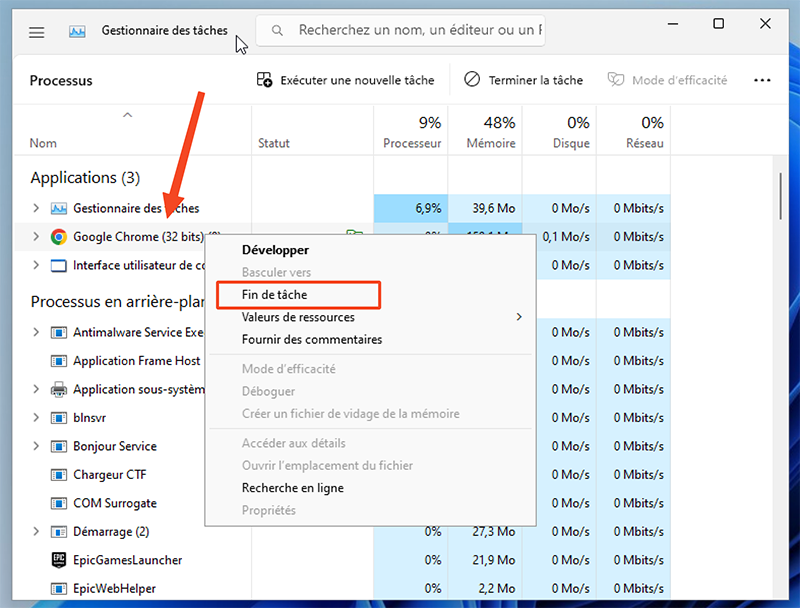
Nettoyage de Chrome
Effacez le cache, l'historique et les cookies peut donner un coup de frais à votre navigateur. Cela peut également résoudre les problèmes causés par des extensions ou des sites Web corrompus.
Pour effacer les données de navigation, suivez ces étapes:
- Ouvrez Chrome.
- Cliquez sur l'icône à trois points en haut à droite de la fenêtre.
- Sélectionnez "Paramètres".
- Dans la section "Confidentialité et sécurité", cliquez sur "Effacer les données de navigation".
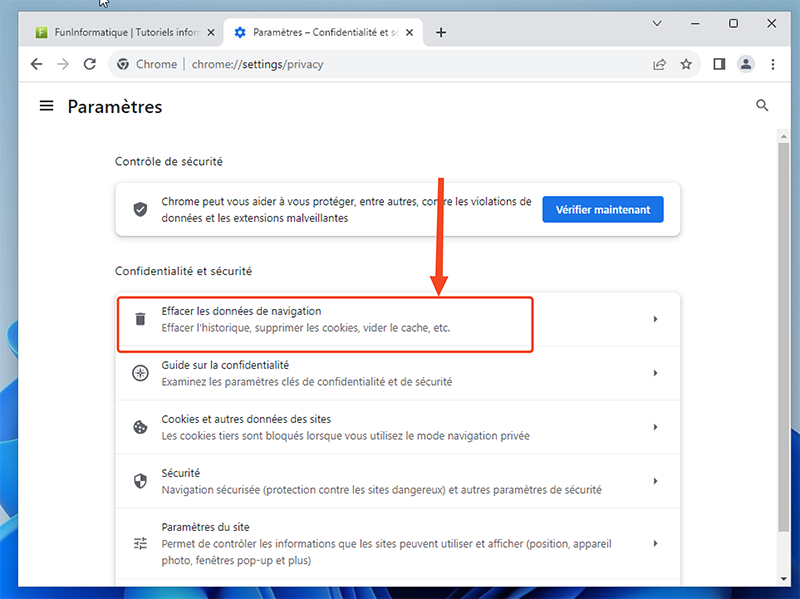
- Cochez les cases "Historique de navigation", "Cookies et autres données de site" et "Cache" et sélectionner la période "Toutes les données".
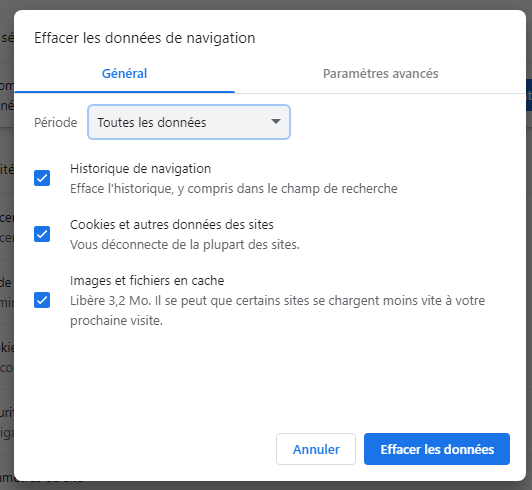
- Cliquez sur "Effacer les données".
Désactivation temporaire des bloqueurs de publicité
Les bloqueurs de publicité peuvent parfois interférer avec le fonctionnement de Chrome, surtout si vous utilisez des versions plus anciennes.
Pour les désactiver, voici la marche à suivre:
- Ouvrez Chrome.
- Cliquez sur l'icône à trois points en haut à droite de la fenêtre.
- Sélectionnez "Extensions".
- Désactivez les bloqueurs de publicité.
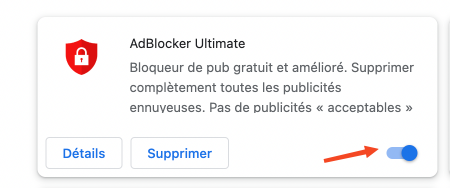
Solutions avancées
Lorsque les solutions générales ne suffisent pas, c'est que le problème nécessite une approche plus technique. Ne vous inquiétez pas, nous allons vous guider étape par étape pour tenter de résoudre ces complications avec Google Chrome sous Windows 11.
Mode sans échec de Chrome
Le mode sans échec de Chrome permet de démarrer le navigateur sans extensions, pilotes ou modules complémentaires. Cela peut être utile pour identifier la cause d'un plantage.
Étapes à suivre :
- Fermez toutes les fenêtres de Chrome.
- Appuyez simultanément sur la touche Windows + R pour ouvrir la boîte de dialogue Exécuter.
- Tapez C:\Program Files (x86)\Google\Chrome\Application\chrome.exe --disable-extensions et appuyez sur Entrée.

Si Chrome fonctionne correctement en mode sans échec, l'une de vos extensions est probablement la cause du problème. Essayez de désactiver vos extensions une par une pour identifier la cause du problème.
Réinitialisation de votre profil utilisateur Chrome
Votre profil utilisateur sur Chrome renferme toutes vos données et configurations : favoris, mots de passe, extensions... Si ce profil est endommagé, cela pourrait empêcher Chrome de s'ouvrir correctement. Une solution est de supprimer ce profil et laisser Chrome en créer un nouveau.
Voici comment faire :
- Ouvrez l'Explorateur de fichiers, soit depuis la barre des tâches, soit en utilisant le raccourci clavier Windows + E.
- Rendez-vous à l'emplacement suivant, en remplaçant «
%username%» par votre nom d'utilisateur Windows :C:\Users\%username%\AppData\Local\Google\Chrome\User Data
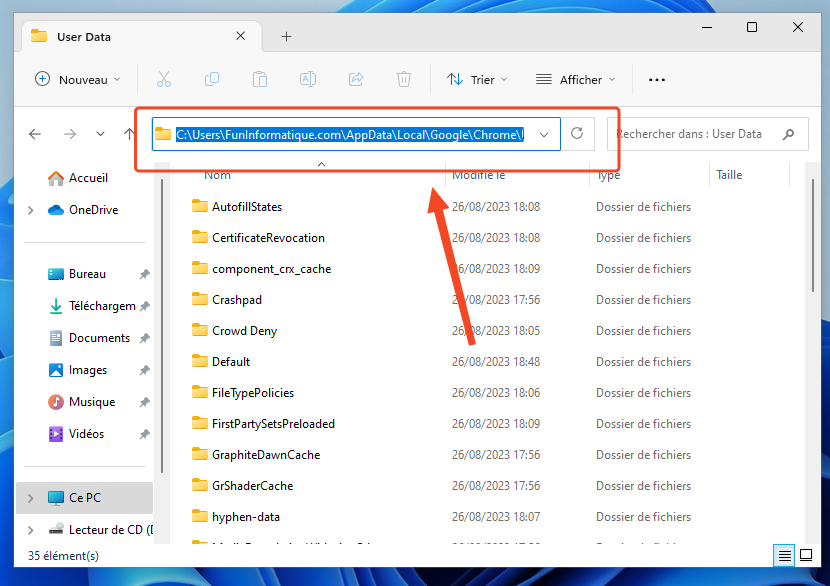
- Effectuez un clic droit sur le dossier "Chrome", puis choisissez « Supprimer » dans le menu qui apparaît. En supprimant ce dossier, Google Chrome sera contraint de créer un nouveau profil utilisateur lors de son prochain lancement.
- Ouvrez Google Chrome pour voir si le problème est résolu.
Réinstaller Chrome
Si vous ne trouvez toujours pas de solution après avoir essayé toutes les options précédentes, envisagez de réinstaller Google Chrome. Cette action éliminera toutes les éventuelles anomalies liées au navigateur en le remettant à son état initial.
Voici comment procéder :
- Accédez à "Paramètres" en cliquant sur le menu "Démarrer" ou en utilisant le raccourci clavier
Windows + I. - Dans le volet gauche, cliquez sur "Applications", puis choisissez "Applications & fonctionnalités" sur le côté droit.
- Dans la liste des logiciels installés, trouvez "Google Chrome". Cliquez sur l'icône à trois points à côté de Chrome et sélectionnez "Désinstaller".
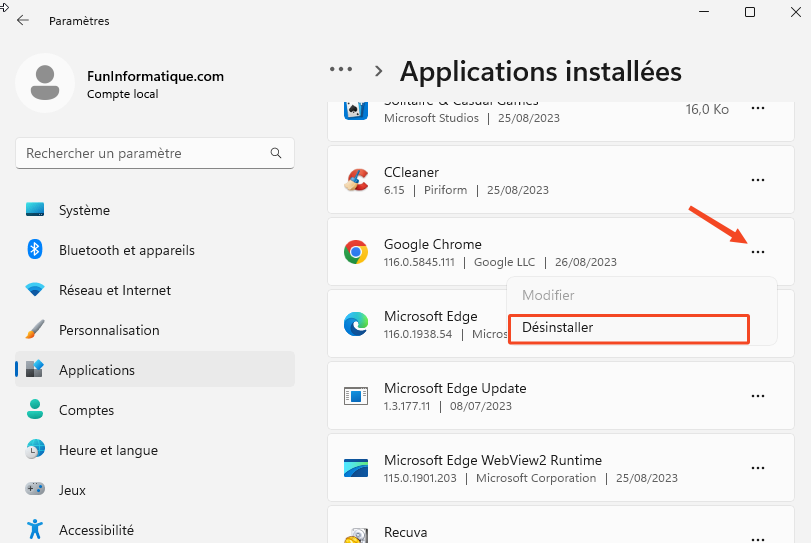
- Suivez les instructions à l'écran pour autoriser la désinstallation complète du navigateur.
- Une fois Chrome complètement désinstallé, rendez-vous sur le site officiel de Google Chrome pour télécharger et installer la dernière version.
Que faire si aucune des solutions ne fonctionne ?
On sait à quel point c'est agaçant quand quelque chose refuse de marcher, surtout quand c'est un outil aussi essentiel que Google Chrome. D'abord, jetez un œil rapide pour voir si Windows 11 a des mises à jour en attente. Parfois, une petite mise à jour peut tout arranger.
Si ça ne donne rien, pourquoi ne pas faire un tour sur le site d'aide de Google Chrome? C'est comme un grand forum où tout le monde partage ses petits tracas et ses astuces.
Et si vraiment Chrome vous boude, ce n'est pas la fin du monde. Il y a plein d'autres navigateurs sympas comme Firefox ou Edge qui peuvent prendre le relais en attendant. Et puis, en dernier recours, on peut toujours penser à revenir à une version plus ancienne de notre ordinateur, à un moment où tout allait bien.