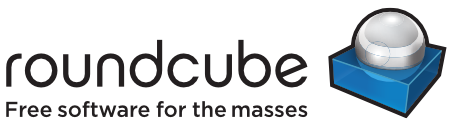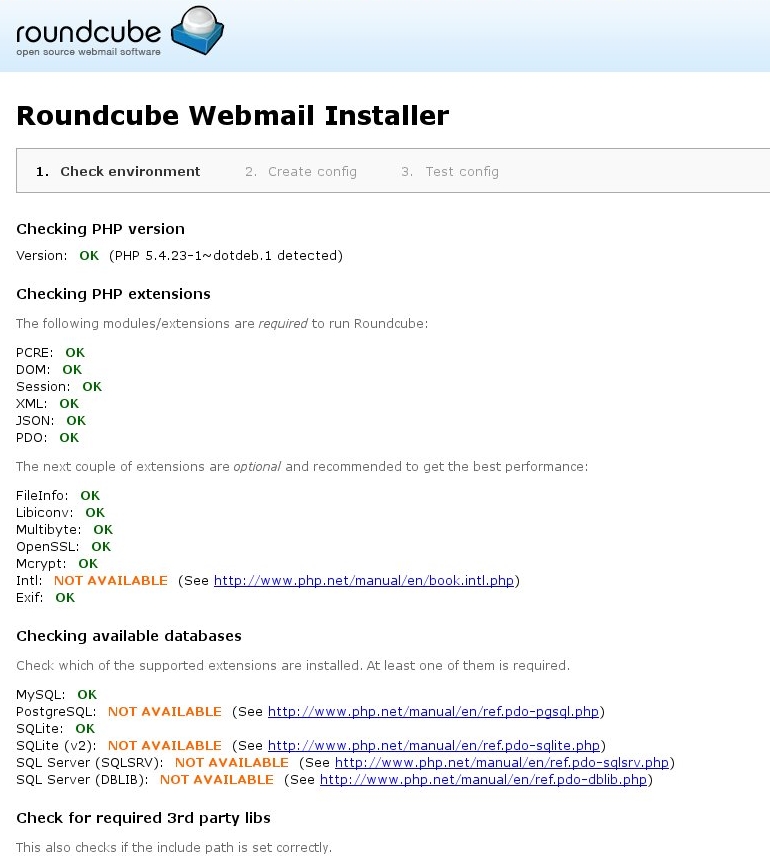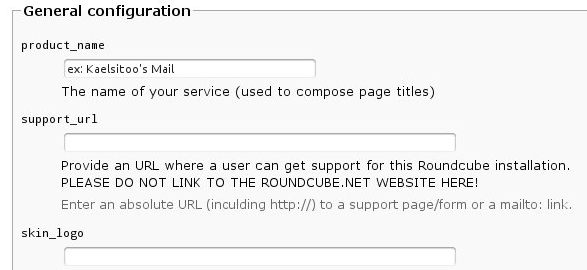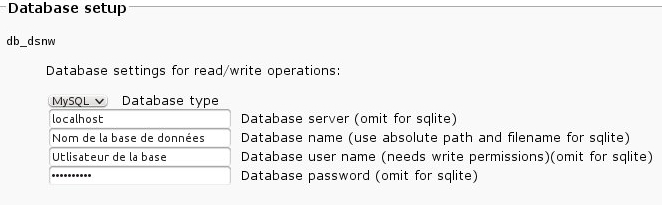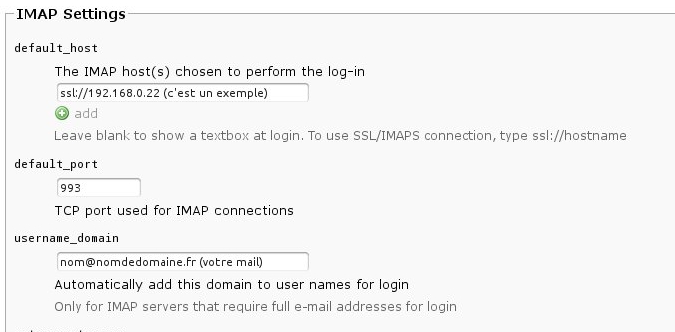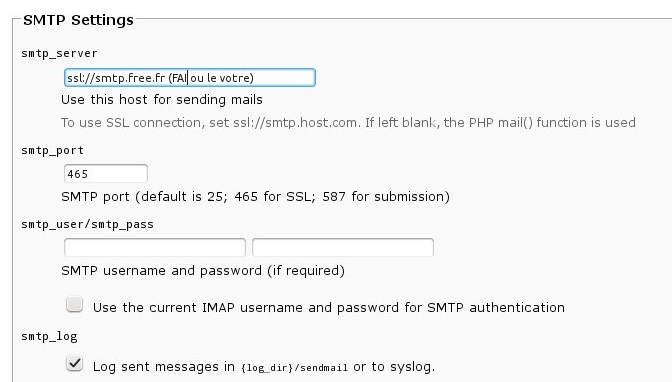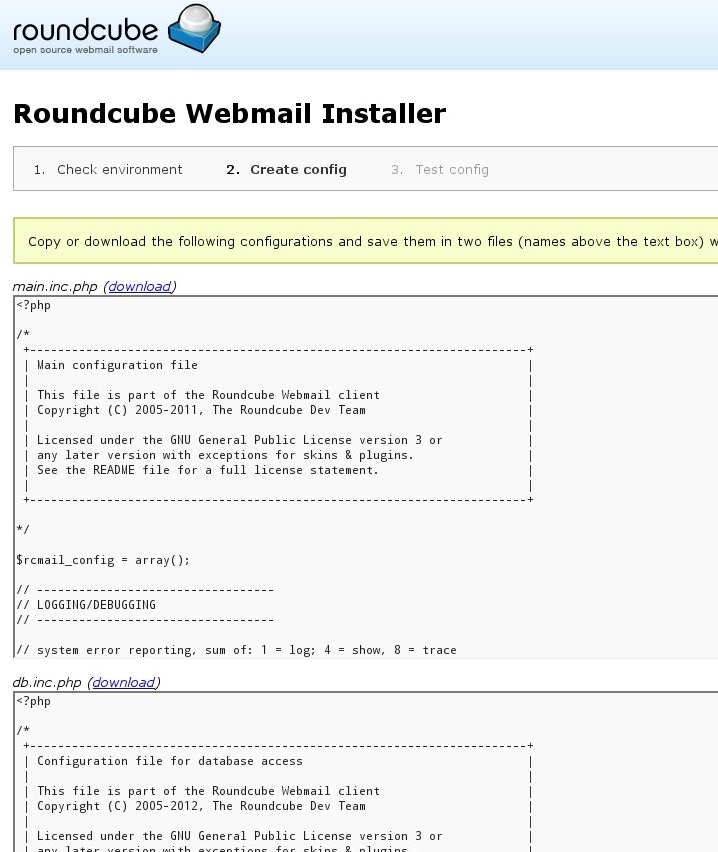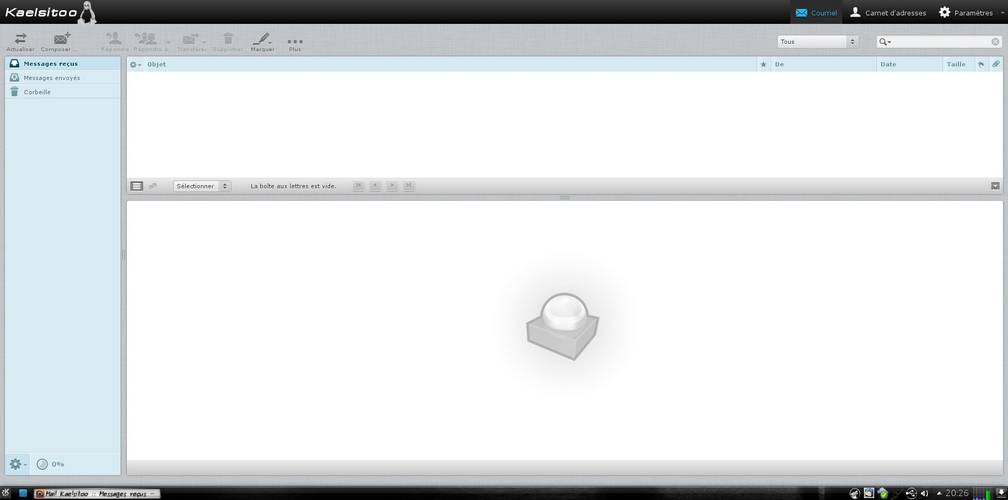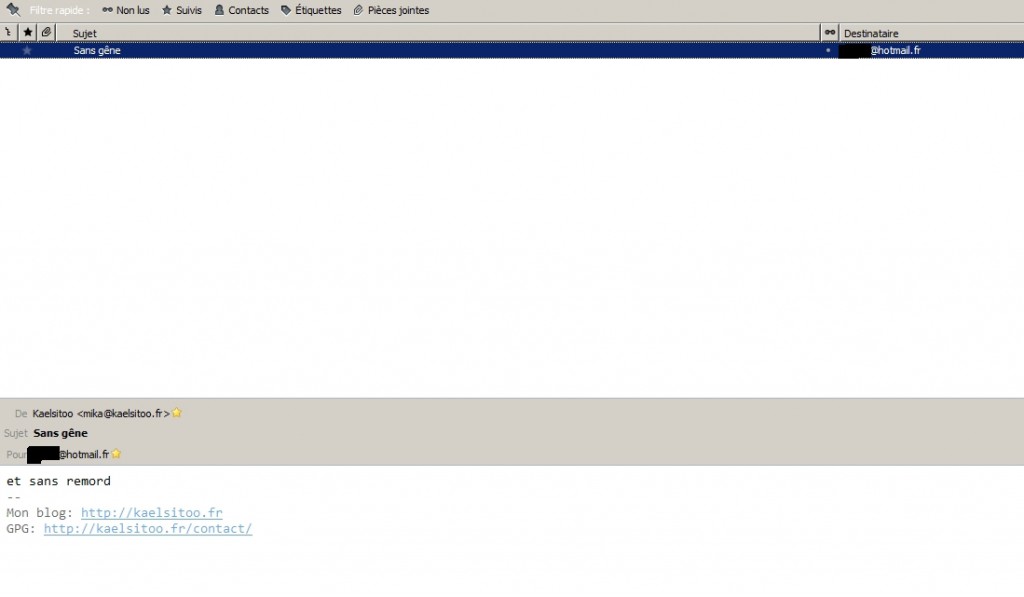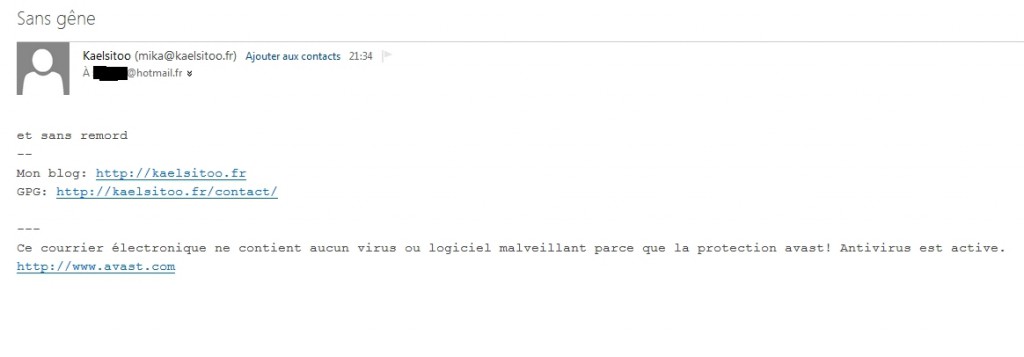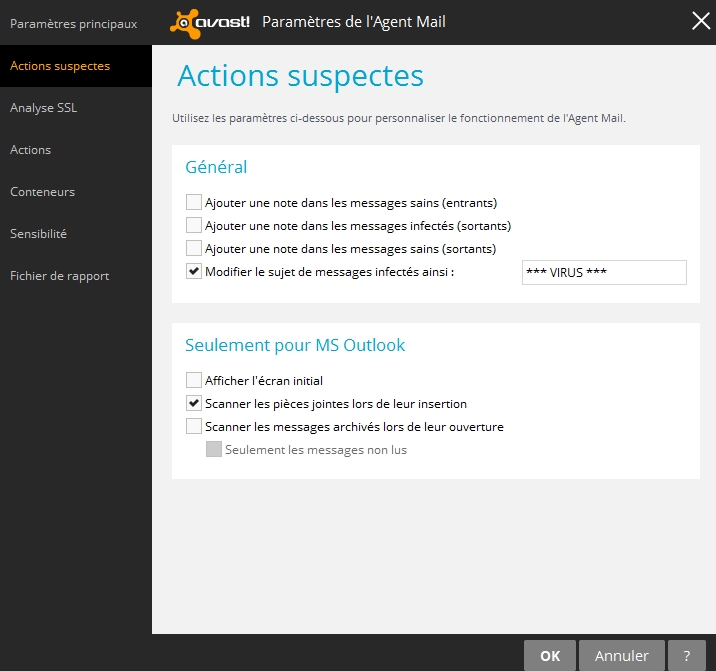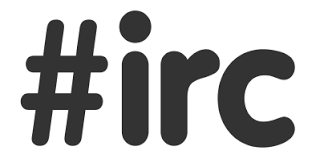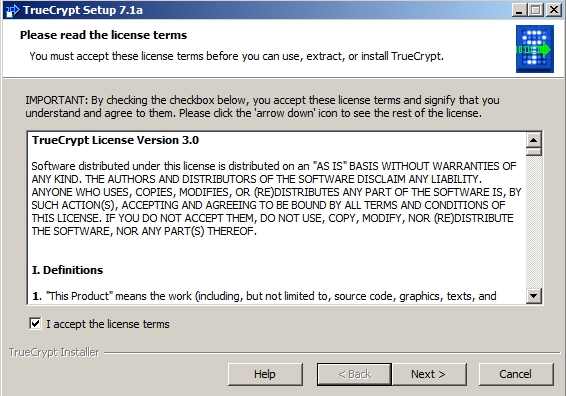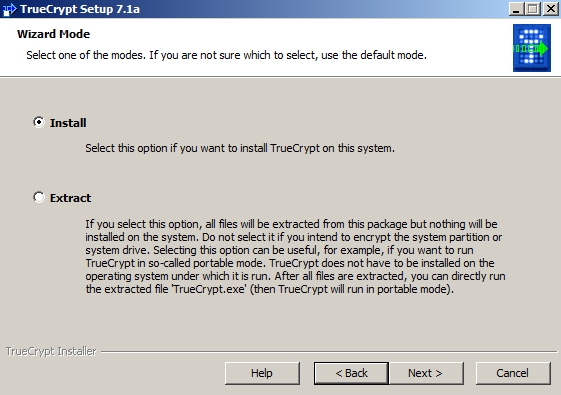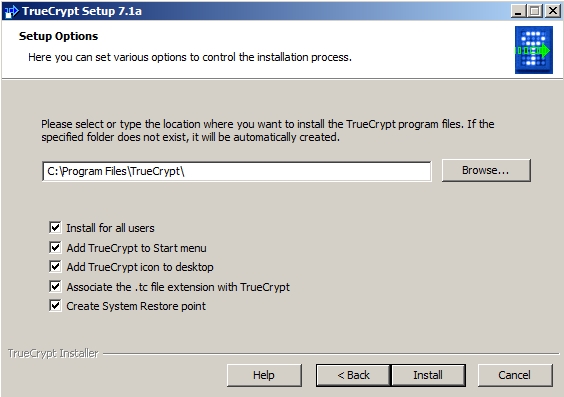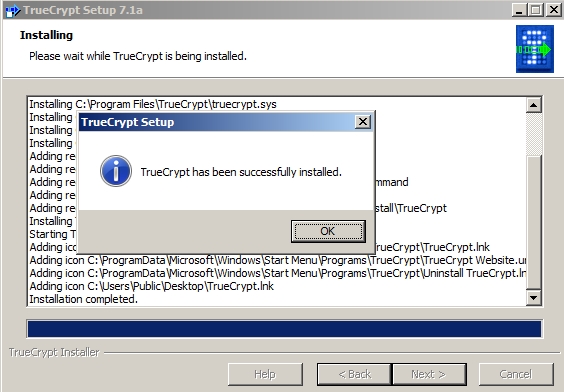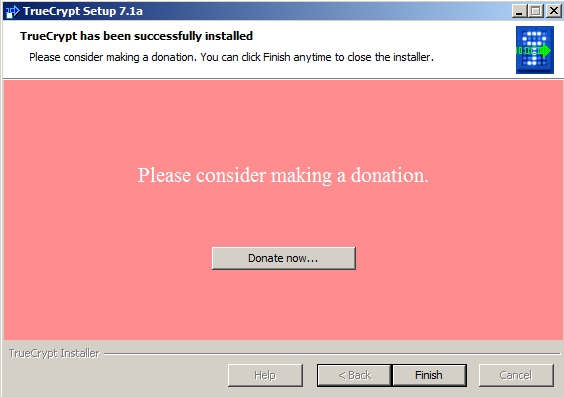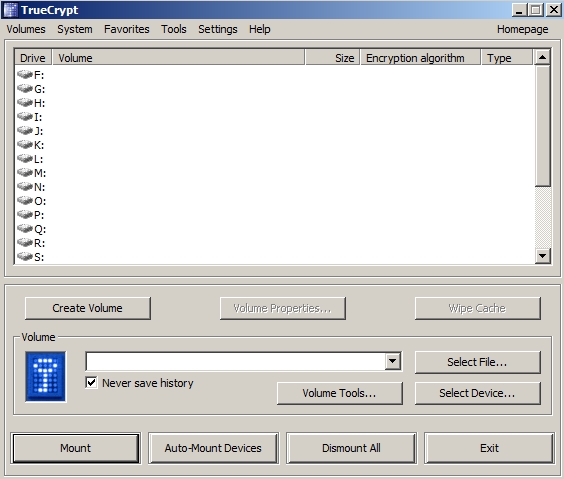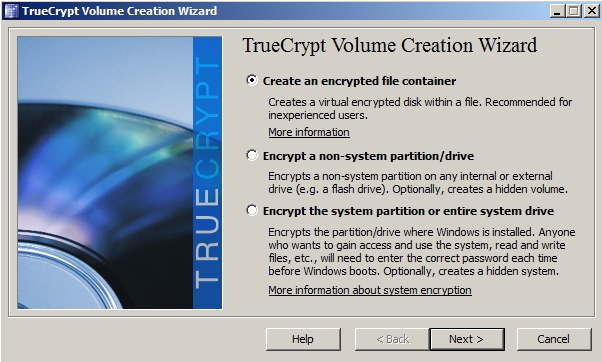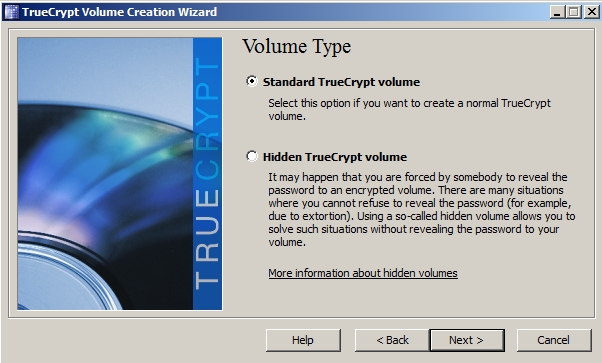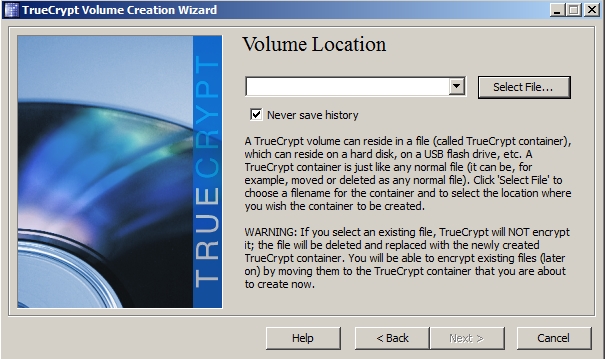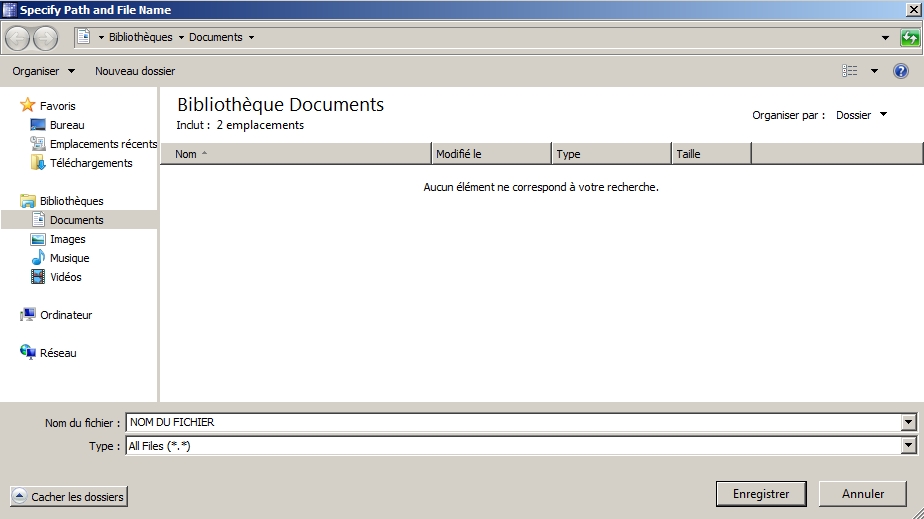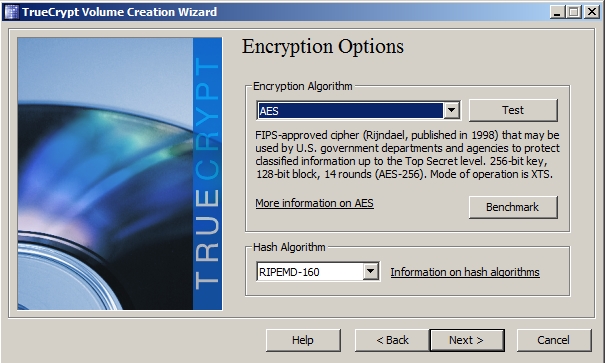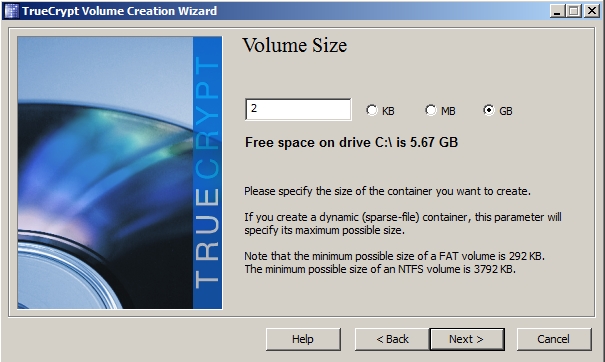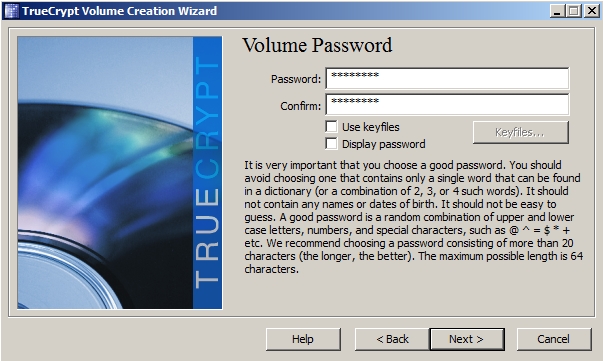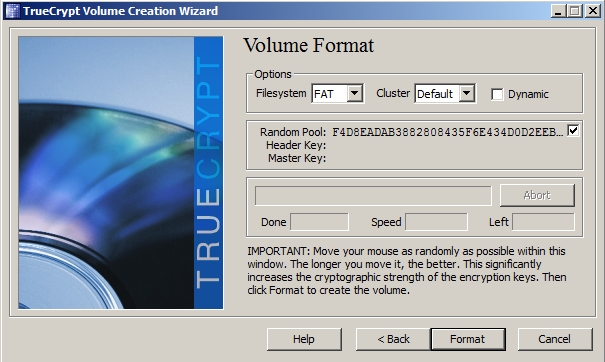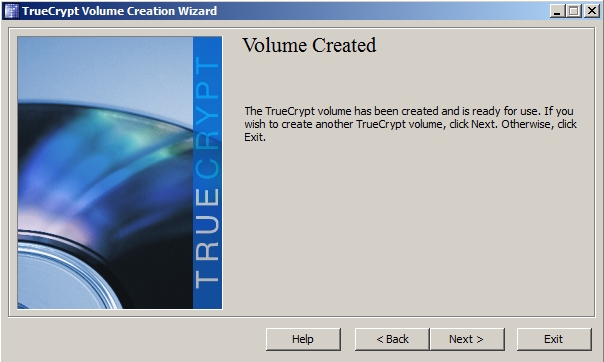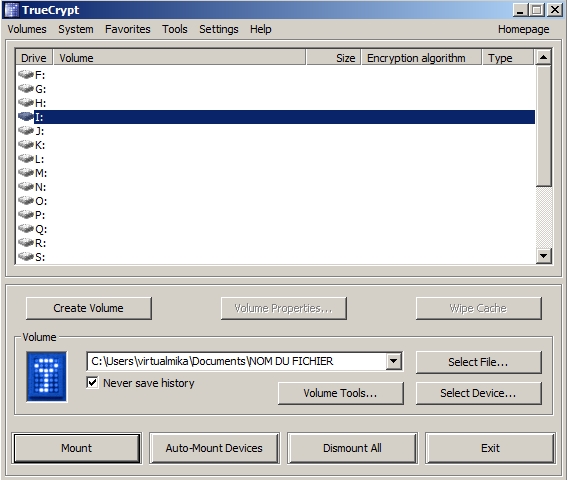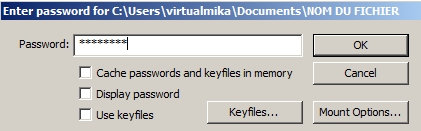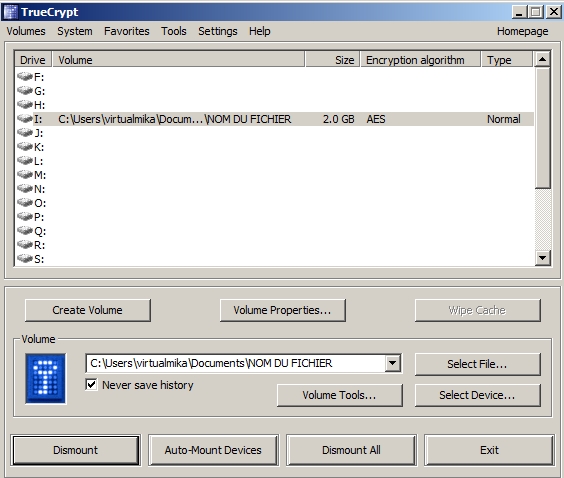Ce tutoriel a pour but de vous apprendre à utiliser Truecrypt. Ce logiciel gratuit de cryptographie a pour but de créer un espace sécurisé, sur vos disques durs, pour y entreposer vos fichiers confidentiels. Pour cela, il utilise un algorithme puissant. Et personne ne pourra y accéder sans avoir le bon mot de passe.
Tout d’abord ce tutoriel est effectué sur une base Windows (afin de sensibiliser une grande partie d’internaute). Mais il existe aussi des versions Mac OS X et Linux (en général ces derniers ont déjà des notions de cryptographie). On commence? Téléchargez le logiciel Truecrypt ici et exécutez le.
Installation de Truecrypt
Acceptez le blabla de licence
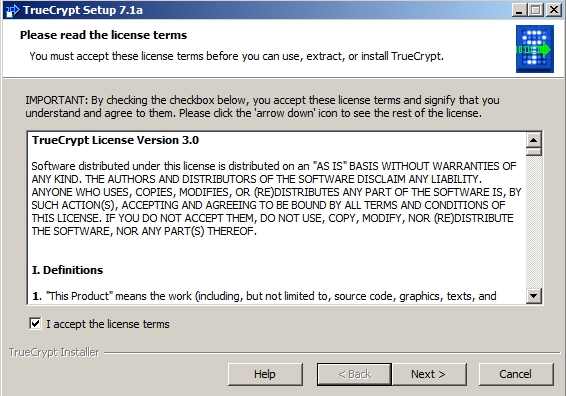
Appuyez sur Next (en laissant coché « Install »)
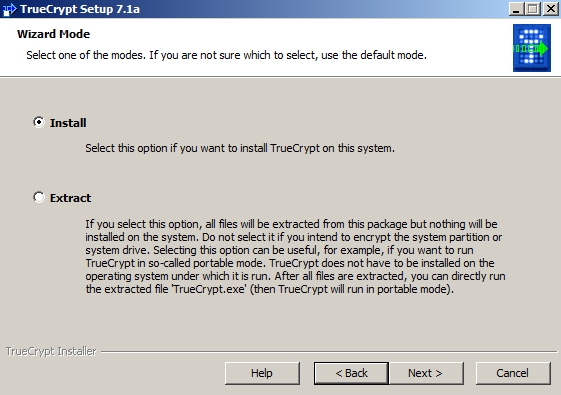
Sélectionnez le répertoire de l’installation (si vous doutez, laissez les options par défaut)
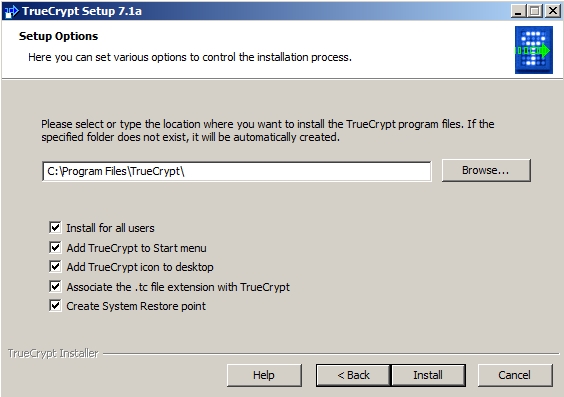
Une fois l’installation effectuée, cliquez sur « OK »
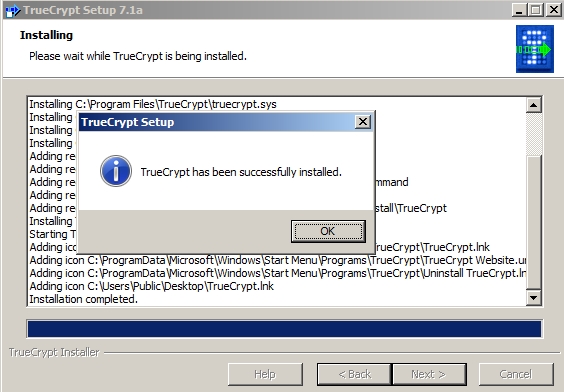
Si vous le désirez, vous pouvez faire un don. Quoi qu’il en soit, cliquez sur « Finish » (refusez le tutoriel qui vous est proposé)
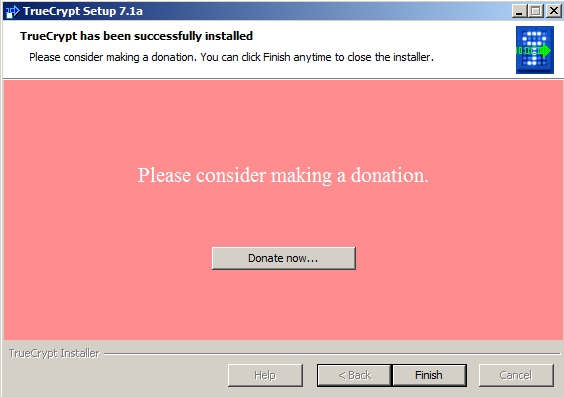
_________________________________
Création de la « zone » cryptée
Maintenant le logiciel est installé dans votre pc. Nous allons maintenant créer la zone cryptée (ce sera en faite un fichier de la taille que vous souhaitez, nous verrons cela un peu plus bas).
Exécutez Truecrypt (cette fenêtre devrait apparaître), et appuyez sur « Create Volume »
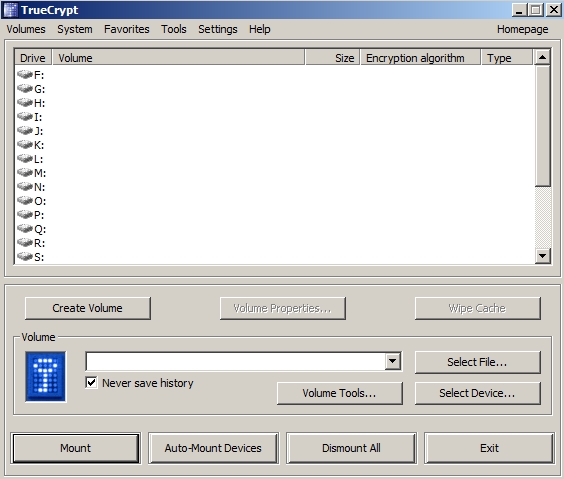
Laissez l’option par défaut et cliquez sur « Next » (sachez qu’il est possible de crypter une partition complète, mais ce ne sera pas le sujet ici)
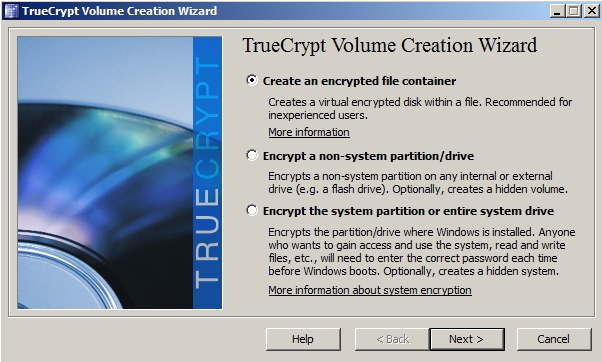
Là aussi laissez par défaut et clickez sur « Next » (l’autre option consiste à créer une zone cachée, mais le sujet ne sera pas abordé)
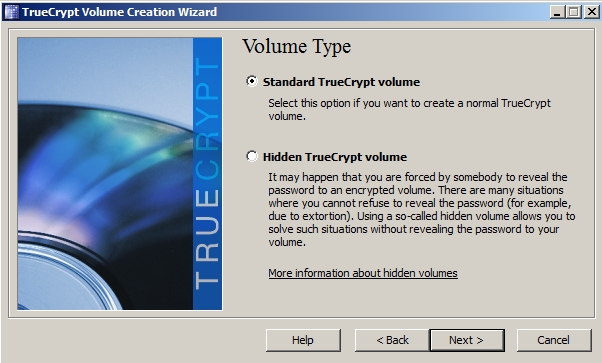
Ici vous choisirez l »emplacement de fichier crypté (ce que j’appelle la zone) en cliquant sur « Select File… »
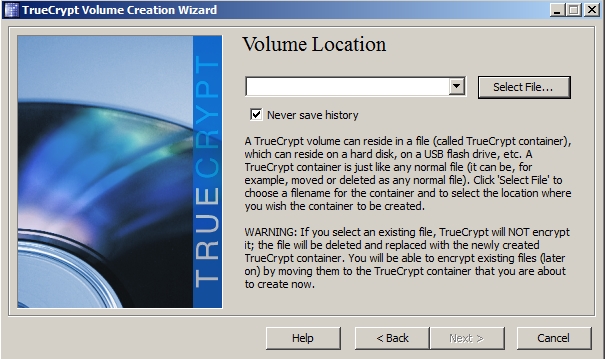
La fenêtre du choix apparaît, je vous conseille de choisir un endroit ou il y a assez de placeet si possible sur une partition autre que celle ou Windows est installé.
N’oubliez pas de mettre une nom à votre fichier (Là ou j’ai écrit « NOM DU FICHIER ») enfin cliquez sur « Enregistrer » puis « Next »
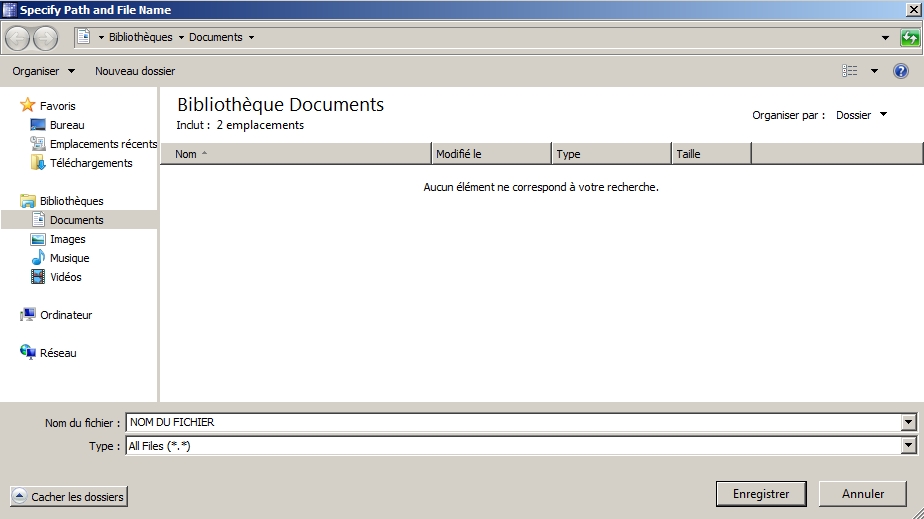
L’écran suivant donne le choix du chiffrement. Si vous ne savez pas, laissez par défautet cliquez sur « Next »
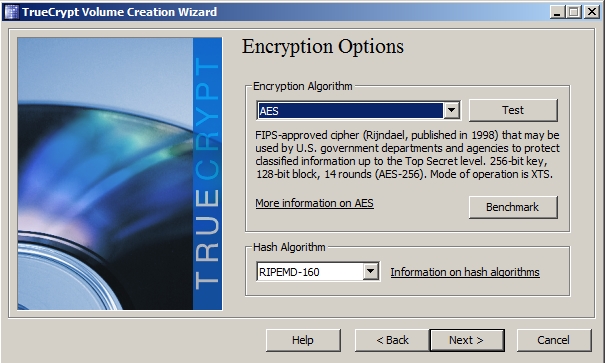
Le choix de la taille de la zone crypté apparaît. Un conseil, choisissez le en GB (gigabytes).Pour le test j’ai mis 2, mais si vous avez de gros fichier à mettre dedans (ex: films), mettez une taille plus grande.
Puis, cliquez sur « Next »
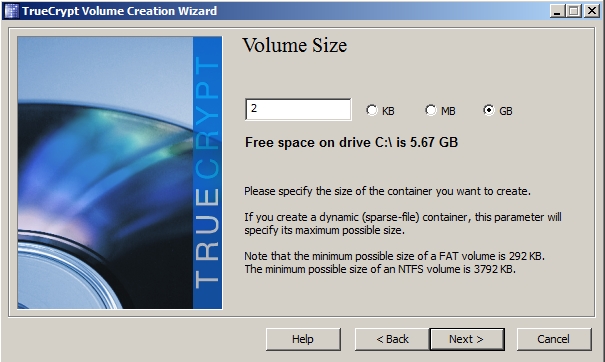
Ici se fera le choix de votre mot de passe pour accéder à la zone crypté.Un conseil: insérez des majuscules, chiffres et caractères spéciaux pour créer un mot de passe robuste au attaques de type « bruteforce ».
Cliquez sur « Next » après l’avoir bien mémorisé
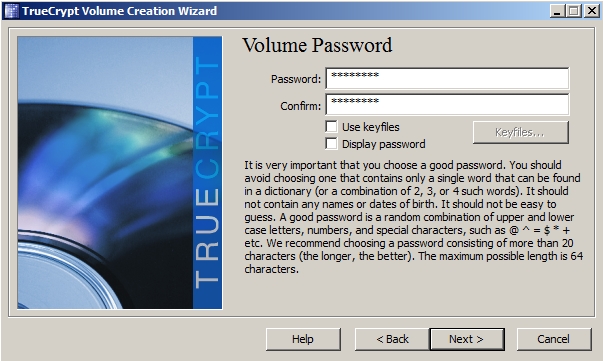
Maintenant il faut formater et chiffrer la zone (fichier). Laissez les options par défaut. Bougez aléatoirement votre curseur de souris (et assez longuement) sur cet écran pour créer un obtenir un algorithme robuste. Cliquez ensuite sur « Format » (le formatage est plus ou moins long selon la taille choisie)
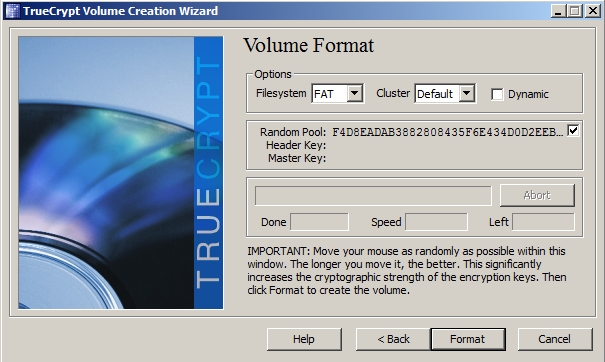
Le fichier crypté a été crée, maintenant cliquez sur « Exit » (mais ne quittez pas Truecrypt)
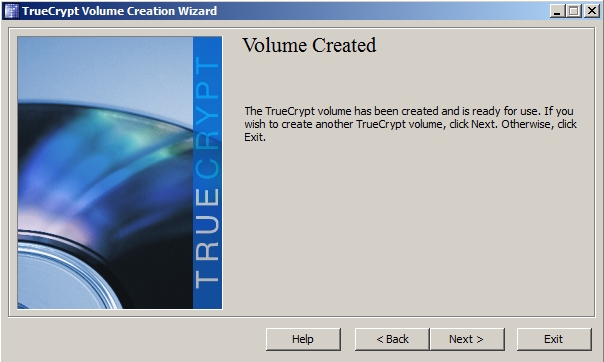
_______________________________
Accéder à la zone chiffrée (fichier crypté)
Maintenant, nous allons voir comment accéder à ce fichier crypté, attention, une fois vos fichier déposés dedans, vous seuls pourrez y accéder avec le mot de passe
Choisissez une lettre à affilier (point de montage), car Windows va détecter le fichier crypté comme un disque dur à part entière.
Ensuite choisissez l’emplacement de votre fichier crypté (« NOM DU FICHIER » pour ma part) et cliquez sur « Mount »
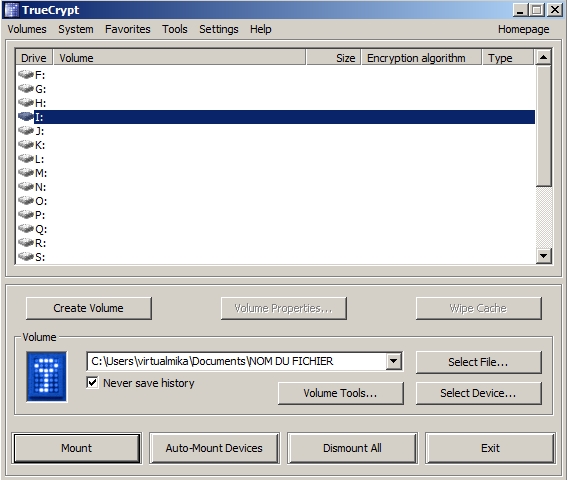
Le mot de passe vous est demandé, rentrez-le et cliquez sur « Ok »
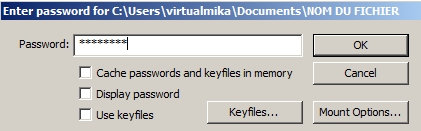
Voilà le fichier crypté est monté.Pour y accéder, 2 solutions:
- En double cliquant sur le volume monté via Truecrypt
- En y accédant simplement comme un disque dur, par votre poste de travail (ordinateur)
Vous pouvez placer vos fichiers confidentiels, films, photos, etc…
Pour verrouillez ensuite votre fichier crypté, cliquez sur « Dismount »
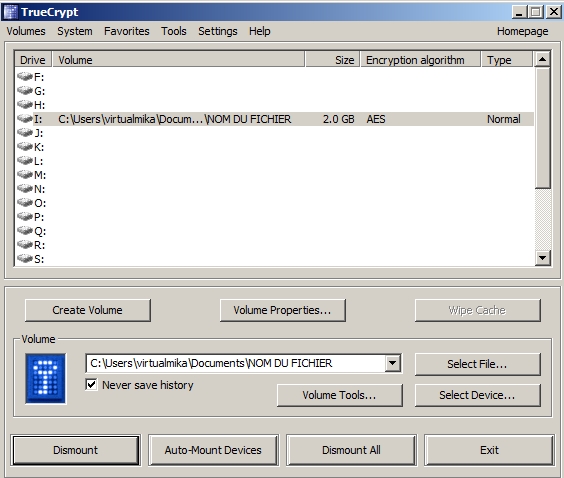
Le tutoriel est terminé, pour accéder à votre fichier crypté, vous n’aurez plus qu’à appuyer sur « Mount » pour l’ouvrir, rentrer votre mot de passe, et cliquez sur « Dismount » pour le refermer
En espérant que ce tutoriel vous permettra de mieux vous armer face à des projets comme PRSIM (programme de surveillance américain)
 Je me suis dis qu’il serait intéressant de partager mes bookmarks. Qui sait, peut-être certains d’entre vous y découvriront des sites. Mais faisons encore mieux. Si vous partagiez les vôtres? Je suis sûre que nous élargirons ainsi notre vision du web.
Je me suis dis qu’il serait intéressant de partager mes bookmarks. Qui sait, peut-être certains d’entre vous y découvriront des sites. Mais faisons encore mieux. Si vous partagiez les vôtres? Je suis sûre que nous élargirons ainsi notre vision du web.