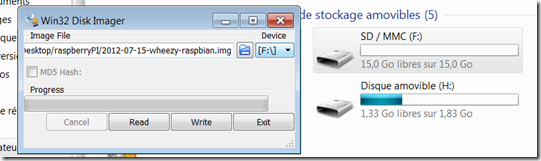Le bordel de l’info #18
vendredi 3 août 2012 à 08:50Salut bande de cigognes ! Vous en avez de l’la chance !! A l’heure ou les maisons font de la luge, à l’heure ou le nouveau Furby traumatise une nouvelle génération de bébé innocents, bref à l’heure ou les étudiants en physique pownent batman, vous êtes peinards, dans vos chaussettes (propres) à vous taper une (tardive) tranche du bordel de l’info n°18 !
Houlala yen a du retard a rattraper, bon je vais filtrer à mort j’ai presque 50 news dans les tuyaux ![]()
- Koding a enfin envoyé une invite ! Il faut reconnaitre que même si ils ont mis le temps, ça claque… Koding est un réseau social pour développeur, autant vous le dire, c’est un mashup de “facebook et de ace” pour ceux qui désirent tester, il me reste encore 2 invitations :)
- Vous détestez vos proches? Envoyez leurs un bon gros pet par carte postale arf arf arf
 (désolé je n’ai pas pu me tenir en lisant ça).
(désolé je n’ai pas pu me tenir en lisant ça). - Alors que certains développeurs de génie travaillent à contrer les censures dictatoriales ou à concevoir des systèmes spatiaux, d’autres n’ont rien à branler et sortent ce genre de trucs (on sent que c’est la crise)…
- Soit Korben a changé de dealer, soit j’ai changé de dimension, en tout cas j’ai du mal à croire que ressusciter les dinos puisse légalement se passer sans encombre (techniquement, je n’ai aucun doute en revanche)
- Ou comment rendre fou votre prof de math avec une simple casio
- Le sage propose, facebook impose, bah, plus rien ne m’étonne venant d’eux, ils cumulent entre l’impératif et l’intrusif… vivement qu’ils s’éteignent (et si possible, dans le silence le plus total)
- Je ne sais pas vous mais ce genre d’innovations me donne plus envie de courir en hurlant que d’applaudir, j’irais même jusqu’à dire : je préfère être papa.
- Gy ha ha ha !! Une belle leçon de ponctuation partagée par sebsauvage (j’ai perdu un frangin comme ça)
- Je n’ai jamais apprécié le concept des Anonymous, ça m’a toujours parus un peu “gros”, mais je ne leurs souhaitait quand même pas ça…
- Vous vous rappelez dans Alien 4 la scène avec salle des clones loupés (si vous ne l’avez pas vu, quittez ce blog) ? Ben vous pouvez maintenant faire la même chose avec votre propre fœtus (c’est beau la technologie!).
- Ha les salooooooooopes !! Mais on les aime quand même vas !
- J’ai déjà insinué sur ce blog que les réseaux TOR qui vous rendent “anonyme” sur le net pouvaient être à double tranchant, en voici un bel exemple, ne donnez jamais à quelqu’un la possibilité d’utiliser votre IP à votre place.
- Un principe de login intéressant, mais difficilement viable comme tente de le démontrer aryo
- Ca clash du côté de julien&Nel quelle énergie! Dommage que ça soit juste injustifié, puéril et ingrat de la part d’un couple de bloggeurs amateurs qui doivent 80% de leurs trafique à SebSauvage… J&L si vous me lisez pardonnez mon cynisme et ma méchanceté, je ne souhaite pas entrer dans ce genre de petites gueguerres de blogueurs, mais je pense que des excuses s’imposent envers ce bloggeur de talent qui, contribuant pendant de nombreuses années au web français, à initié,inspiré et soutenu un nombre incroyable d’internautes (Modérateur sur CCM & co, développeur des projets open source shaarli, zeroBin, VVB, rédacteur de tutoriaux, bloggeur engagé etc..)… Oui SebSauvage n’écrit plus d’articles et je suis le premier à le regretter, mais c’est son choix et ça n’implique en aucun cas un manque de considération envers ses visiteurs, alors à défaut de gratitude, faites au moins preuve de respect (bande de moules :p).
- Sérieusement quelqu’un à déjà vu des briques de lait comme ça en France? Vas falloir que je sorte plus souvent :p
- Google possède une section de recherche spécialement dédiée au warez et au pr0n, enjoy XD
- Si votre portable est trop pourri pour qu’on vous le vole, mettez y une couche de swarovski !
- Un prof de chimie qui donne envie, sisi ça existe

- Pouac ! Même au nom de la science, je n’approuve pas ce genre de trucs
- Un générateur de sprites full HTML5 ! Et open en plus !! Pas facile à faire fonctionner chez sois en revanche

- Promis, pour 2013, j’ouvre une rubrique “études à la con” sur le blog, de la bière qui ferait maigrir au peigne cancérigène, je commence à avoir du contenu :p
- Gy ha ha ha ! Un câble HDMI (tenez vous bien) avec “antivirus” intégré ! W-T-F !! Il y a vraiment des publicitaires qui ne doutent de rien pour faire du blé.
- Quand les trafiquants d’armes se montent des imprimantes 3d ça donne ça
- Il est peut être temps d’investir dans l’USB3
- Quand le WHATWG perd tout sens commun… je ne suis pas sûr que ces pointures ai saisis le principe du “on voudrait tendre vers un standard unique”, bref maintenant il y aura HTML5 et HTML5², bande de guignols (c’est juste désespérant)
- Certaines marques se défendent avec un peu plus de classe que madame figaro, moi je dis : apéro !!
- On me demandait récemment une idée d’application pour les raspberry PI
- CodeZ sort bientôt le lot 1 de son application bureautique, mailez moi (ou postez un commentaire ici) si vous souhaitez alpha tester le lot 1 dans les jours qui viennent.
- Et pour finir sur un ton léger, messieurs, voici l’équation à retenir s’il en est une !